LTE H-Monitor
LTE H-Monitor est un logiciel qui permet de superviser son routeur 4G ou 5G Huawei.
Il permet de visualiser des indicateurs (débits, puissance du signal, ...) sur différentes périodes (jusqu'à 1 an), mais également de gérer la configuration du routeur (paramètres radio, redirection de SMS, plages d'activation des données, ...).
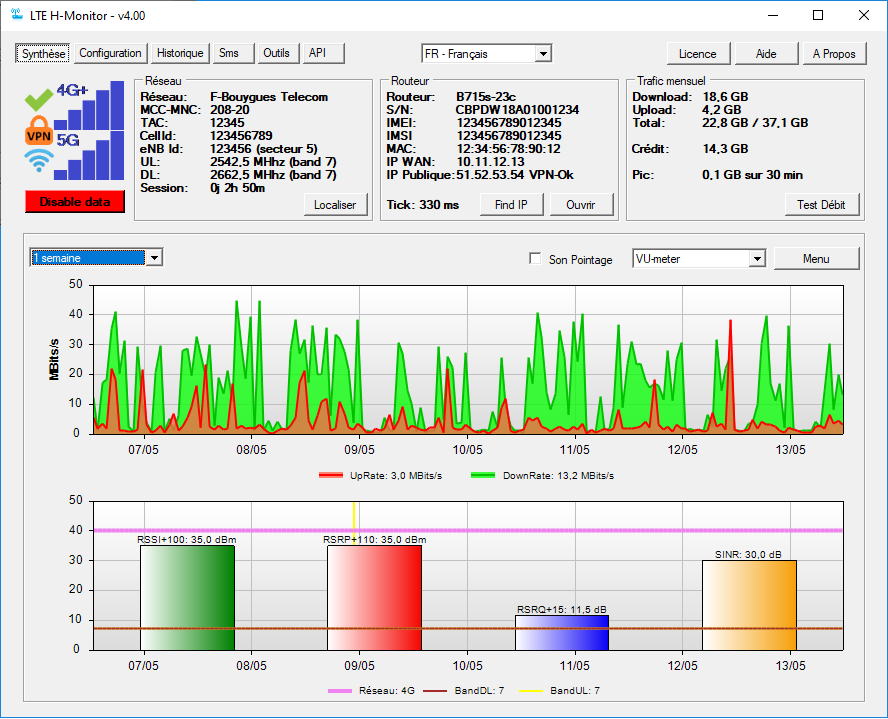
Table des matières
Principales fonctions
Téléchargement et Installation
Version gratuite du programme - Achat d'une licence
Lancement du programme et Configuration initiale
Interface utilisateur
Configuration détaillée
Personnalisation des graphiques
Outils réseau
Serveur Web
FAQ
Principales fonctions
- Fonctions graphiques :
- Affichage des graphiques sur 5 minutes, 1 heure, 1 jour, 1 semaine, 1 mois ou 1 année
- Multiples indicateurs : débits, volumes, signaux, indicateurs personnalisés, ...
- Graphiques entièrement paramétrables (nombre de fenêtres, courbes, couleurs, formules, ...)
- Gestion de profils d'affichages pour enregistrer plusieurs configurations différentes
- Serveur web intégré pour afficher les graphiques dans un navigateur web
- Affichage d'informations dans un fenêtre flottante toujours visible
- Fonctions de supervision :
- Affichage du niveau de réception, des bandes UL et DL, du quota de données, ...
- Redémarrage programmé du routeur à différents horaires
- Activation/Désactivation des data ou du wifi selon horaires
- Surveillance du Ping et des performances DNS
- Gestion de déclencheurs par SMS : la réception d'un SMS particulier active une fonction (Data, Wifi, Vpn, Forçage radio, Redémarrage ou commandes personnalisées)
- Affichage et paramétrage des bandes radio
- Possibilité de forcer les paramètres radio en cas de changement ou selon horaires
- Sélection des antennes internes/externes
- Transfert des SMS vers un autre numéro ou par courriel
- Kill switch pour arrêter immédiatement les data
- Accès direct à la page de configuration du routeur
- Accès direct aux cartes Anfr, Cartoradio, Cell2gps avec localisation de la BTS
- Accès direct au test de débit nPerf
- Localisation de son adresse IP publique
- Envoi par email de rapports sur le quota de données
- Possibilité de récupérer des indicateurs à partir d'autres équipements (web services XML ou JSON)
- Environnement :
- Nécessite un routeur compatible pour fonctionner (B525, B715, B818, ...)
- Fonctionne sur Windows 10, Linux (Raspberry Pi, NAS Synology, avec Mono), ou directement sur le routeur (version embarquée)
- Graphiques visualisables dans un navigateur sur Android, iOS, Tizen, ... (serveur web intégré)
- Exécutable portable : pas besoin d'installation, il suffit de placer les fichiers dans le répertoire de son choix
- Mode ligne de commande pour faire les enregistrements en mode console sans interface graphique
- Plusieurs langues disponibles (FR, EN, ...)
- La version gratuite est limitée : elle n'enregistre pas les données quand le programme est fermé.
Téléchargement et Installation
La dernière version de LTE H-Monitor se trouve ici : http://download.ltehmonitor.com
Installation sous Windows
Il suffit de dézipper l'archive téléchargée dans le répertoire de votre choix.
Il faut que ce répertoire soit accessible en écriture pour que LTE H-Monitor puisse y enregistrer sa configuration (Attention, par défaut, ce n'est pas le cas du répertoire Programmes de Windows. Si vous installez LTE H-Monitor dans ce répertoire, vous devrez modifier ses permissions ou lancer le programme en tant qu'administrateur).
Pour lancer automatiquement le programme au démarrage, il suffit de créer un raccourci dans \ProgramData\Microsoft\Windows\Start Menu\Programs\StartUp
Installation sous Linux
LTE H-Monitor fonctionne sous Linux avec Mono.
sudo apt-get update
sudo apt-get install mono-complete
mono ./LTEHMonitor.exe -cli
Si votre langage n'est pas supporté, vous devrez modifier la variable LANG avant de lancer le programme :export LANG=fr_FR.utf8 && mono ./LTEHMonitor.exe
crontab -e
@reboot /usr/bin/mono /CheminVersLeRepertoire/LTEHMonitor.exe -cli
Pour un lancement plus simple sur NAS Synology, reportez-vous à la faq.
Version embarquée sur le routeur
LTE H-Monitor peut tourner directement sur le routeur.
Le principal avantage de cette solution est que LTE H-Monitor fonctionne en permanence, sans avoir besoin de garder un PC ou un Raspberry Pi allumé. Un autre avantage est que l'enregistrement ou la visualisation des données n'est pas perturbé par le taux d'occupation du CPU.
Néanmoins, la version embarquée ne dispose pas des fonctionnalités suivantes :
- Les fonctions de lecture des SMS ne fonctionnent pas (transfert de SMS, déclencheurs)
- Certaines fonctions ne sont pas prises en charge (serveur web embarqué, horaires d'activation/désactivation du Wifi ou des Données mobiles, ...)
- Elle ne fonctionne pas avec la version gratuite de LTE H-Monitor
Pour installer et utiliser la version embarquée, il faut :
- Créer un répertoire nommé
hmedans la racine d'une clef USB - Dézipper l'archive mentionnée plus haut dans ce répertoire
hme - Modifier le firmware de votre routeur pour que le fichier
hme/autorun.shsoit exécuté au démarrage du routeur en ajoutant les lignes suivantes à la fin du fichier/etc/autorun.sh:
busybox sleep 10
if [ -f /mnt/sdcard/*/hme/autorun.sh ]; then source /mnt/sdcard/*/hme/autorun.sh; fi
Pour apprendre comment modifier un firmware, voir ici et ici. - Redémarrer le routeur avec la clef USB branchée
- Activer le partage Samba sur le routeur (menu Advanced/System/Sharing/Samba) pour pouvoir accéder aux données depuis son PC
- Pour visualiser les données sur son PC, il suffit de lancer LTEHMonitor.exe à partir du partage Samba (l'enregistrement se fait même quand le PC est éteint).
Version gratuite du programme - Achat d'une licence
La version gratuite du programme est identique à la version avec licence, avec certaines limitations.
La principale différence est que la version gratuite n'enregistre pas les données. Les données historiques ne sont donc pas consultables. Le mini-serveur web, la version embarquée sur le routeur et les opérations en ligne de commande ne pas disponibles sur cette version. Le programme arrête également la supervision des SMS et des paramètres radio après quelques heures de fonctionnement. La version CLI peut être lancée manuellement mais pas automatiquement au démarrage ou par un script (Raspberry, NAS, ...).
Pour avoir accès à toutes les fonctionnalités du programme, il faut acheter une licence. Pour cela, il suffit de cliquer sur le bouton Achat et de suivre les instructions :
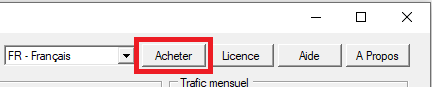
La licence est liée à un seul routeur. Cela signifie que vous pouvez installer ce logiciel sur plusieurs ordinateurs mais, si vous l'utilisez avec un routeur différent, vous aurez besoin d'une autre licence.
Lancement du programme et Configuration initiale
Lancement en mode graphique
Pour lancer le programme avec l'interface graphique, il suffit d'exécuter le fichier LTEHMonitor.exe
Lancement en mode "Ligne de Commande"
Pour lancer le programme en ligne de commande, il suffit d'ajouter l'option -cli :

La configuration et les données sont conservées dans le même répertoire que l'exécutable :
- LTEHMonitor.xml pour la configuration
- LTEHMonitor.dat pour les données
Il est possible de lancer plusieurs instances du programme au même endroit, y compris avec un partage réseau (samba). Cela permet par exemple de lancer le programme en mode -cli sur une machine, et de visualiser les données sur une autre.
Exécution de commandes au démarrage
Il est possible de demander au programme d'exécuter certaines commandes lorsqu'il est lancé en mode "Ligne de Commande" : LTEHMonitor.exe -command=xxx
où xxx est la liste des commandes à exécuter, séparées par des virgules.
Les commandes supportées sont :
-
RebootRouter: pour redémarrer le routeur -
SendSms:<Tel>:<Message>: pour envoyer le SMS<Message>au numéro de téléphone<Tel>.
Par exemple, la commande :LTEHMonitor -cli -command=SendSms:+33601234567:"Hello world !",Exit
enverra le SMSHello world !au numéro+33601234567
Il est possible d'utiliser le caractère \ pour préfixer des caractères spéciaux :-
\,: Pour éviter qu'un virgule soit incluse dans le message (et pas interprétée comme séparateur de commande) -
\n: Pour insérer un retour à la ligne dans le message -
\": Pour insérer des guillements dans le message (et qu'ils ne soient pas enlevés par l'interpréteur de commande du système)
Par exemple, la commande :LTEHMonitor -cli -command="SendSms:+33601234567:Hello\,\n\"world\" !",Exit
enverra le SMS suivant :
Hello,
"world" ! -
-
ListSms: pour afficher tous les SMS -
ForceRadio: pour forcer la configuration préalablement enregistrée (dans l'interface graphique)Des paramètres optionnels peuvent être indiqués, séparés par le caractère "-" :-
ModeAuto,Mode2G,Mode3G,Mode4G,Mode3G4G: Pour indiquer le mode réseau. -
NSA,SA,NSA+SA: Pour indiquer le mode de fonctionnement en 5G. -
BandsAuto: Pour une sélection automatique des bandes (si elles ne sont pas spécifiées avec les paramètres ci-dessous). -
ULx: Pour spécifier la bande UL. Par exempleUL7pour la bande 7. -
DLx: Pour spécifier les bande DL. Par exempleDL3-DL7pour les bandes 3 et 7.
Par exemple :-
ForceRadio: Pour utiliser les paramètres définis dans l'interface graphique. -
ForceRadio-ModeAuto: Pour configurer la radio automatiquement. -
ForceRadio-Mode4G-BandsAuto: Pour utiliser la 4G avec sélection automatique des bandes. -
ForceRadio-Mode4G-UL3-DL3-DL7: Pour utiliser la 4G avec la bande UL 3 et les bandes DL 3 et 7.
-
-
GetRadioConfig: pour obtenir la configuration radio sous la forme d'un paramètre utilisable comme commandeForceRadio.Para exemple, cette fonction peut retourner :
ForceRadio-Mode4G-UL3-DL3-DL7 -
DataOnouDataOff: pour activer ou désactiver les données mobiles. -
WifiOnouWifiOff: pour activer ou désactiver le Wifi. -
VpnOnouVpnOff: pour activer ou désactiver le VPN du routeur. -
AntennaAuto,AntennaInternal,AntennaExternal, ouAntennaMix: pour définir l'utilisation des antennes. -
Exit: pour sortir du programme après l'exécution des commandes. Si cette commande n'est pas indiquée, le programme continue en mode-cli
Par exemple, pour redémarrer le router et sortir du programme immédiatement, il faut utiliser la commande suivante : LTEHMonitor.exe -command=RebootRouter,Exit
Autre exemple, pour activer les données mobiles, configurer la radio et les antennes, et sortir du programme immédiatement : LTEHMonitor.exe -command=DataOn,ForceRadio-Mode4G-UL3-DL3-DL7,AntennaExternal,Exit
Cette fonction n'est pas disponible avec la version gratuite du programme.
Paramètres en ligne de commande
- Lancement en mode "lecture seule" :
Pour interdire au programme de modifier la base de données, il faut ajouter le paramètre
-rodb. Ce paramètre peut être utilisé en mode graphique ou en mode "ligne de commande".Lorsque le programme est lancé dans ce mode, la barre de titre indique :

Cette fonction peut être utile lorsqu'on lance plusieurs instances du programme sur la même base de données (par exemple : une sur un Raspberry Pi ou un NAS Synology pour enregistrer les données et une autre sur son PC, pour visualiser les données).
Dans le cas où plusieurs instances sont lancées sans ce paramètre, Il faut s'assurer que la première lancée est également la dernière arrêtée : le programme lit la base de données au démarrage et l'enregistre de manière périodique (configuré ici) et lorsqu'il est arrêté. Ainsi, quand une 2ème instance est lancée, les dernières minutes (pas encore enregistrées par la 1ère instance) peuvent êtres manquantes. C'est la raison pour laquelle cette 2nd instance doit être arrêtée en premier.
- Synchronisation de la base de données au démarrage :
Plusieurs instances du programme peuvent partager la même base de données. Par exemple, une instance peut fonctionner sur un NAS ou un Raspberry pour enregistrer les données et une autre peut être utilisée sur un PC pour les visualiser.
Le paramètre
-syncpermet de demander aux autres instances d'enregistrer leur base de données. De cette manière, les dernières données pourront être visualisées quand le programme est lancé. Si ce paramètre n'est pas utilisé, les données accessibles seront celles enregistrées en fonction du paramètre de sauvegarde automatique.Exemple pratique :
- Sur un NAS
Pour enregistrer les données, on utilisera la commande :
LTEHmonitor.exe -cli - Sur un PC :
Pour visualiser les données, on utilisera la commande :
LTEHmonitor.exe -rodb -sync
- Sur un NAS
- Lancement de plusieurs instances du programme sur la même machine :
Par défaut, le programme refuse de se lancer plusieurs fois sur la même machine.
Le paramètre
-allowmultipleinstancespermet de modifier ce comportement et d'autoriser le lancement de plusieurs instances.
Configuration initiale
La configuration initiale doit être effectuée en lançant le programme en mode graphique. LTE H-Monitor a besoin des informations de connexion au routeur pour commencer :
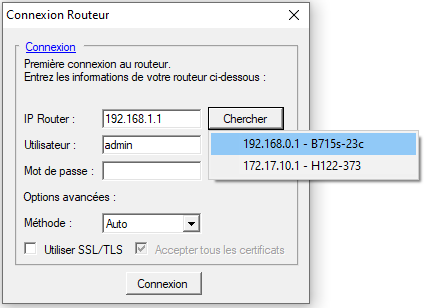
Ces informations peuvent également être renseignées dans l'onglet "Configuration" du programme. Voir ici pour une explication des paramètres de connexion.
Interface utilisateur
L'écran principal du programme se présente de la manière suivante :
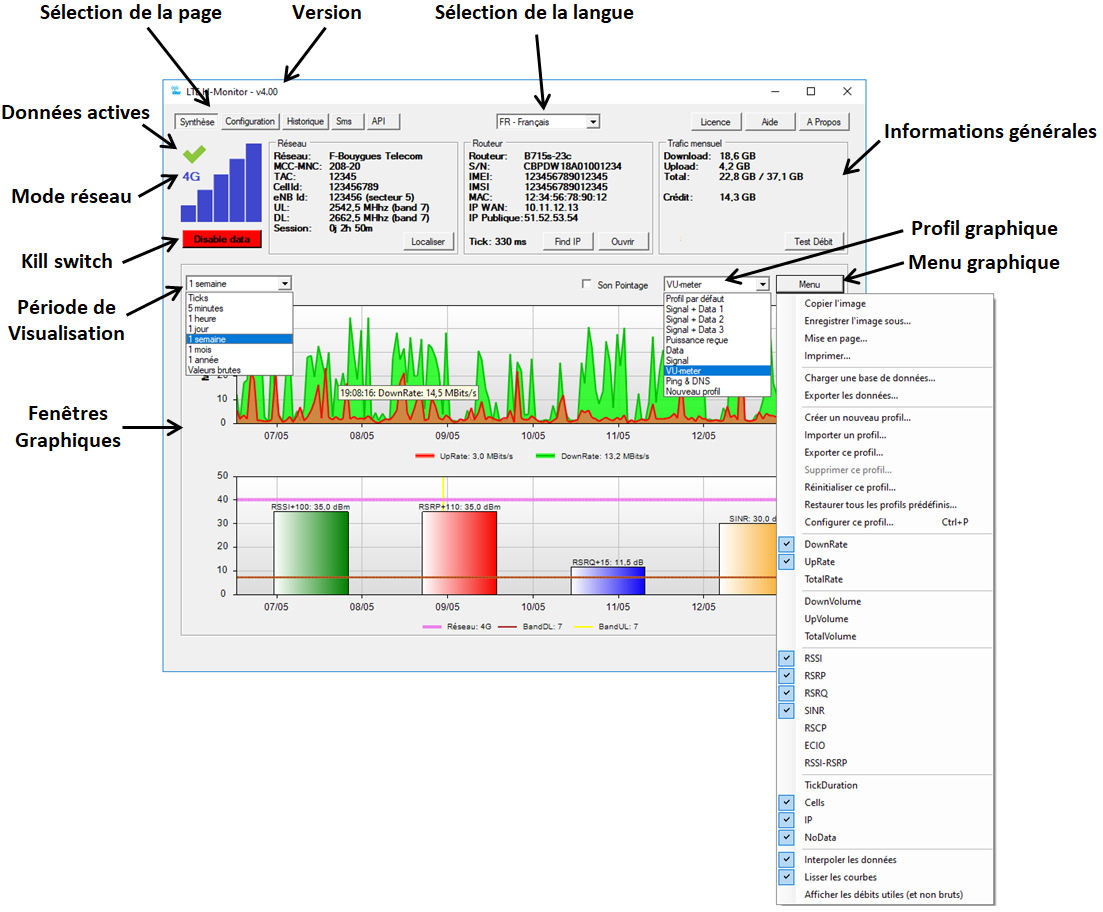
Configuration détaillée
La page de Configuration est affichée en cliquant sur le bouton Configuration :
Il donne accès à 4 onglets de configuration : Général, Notifications, Radio et Avancé :
Configuration générale :
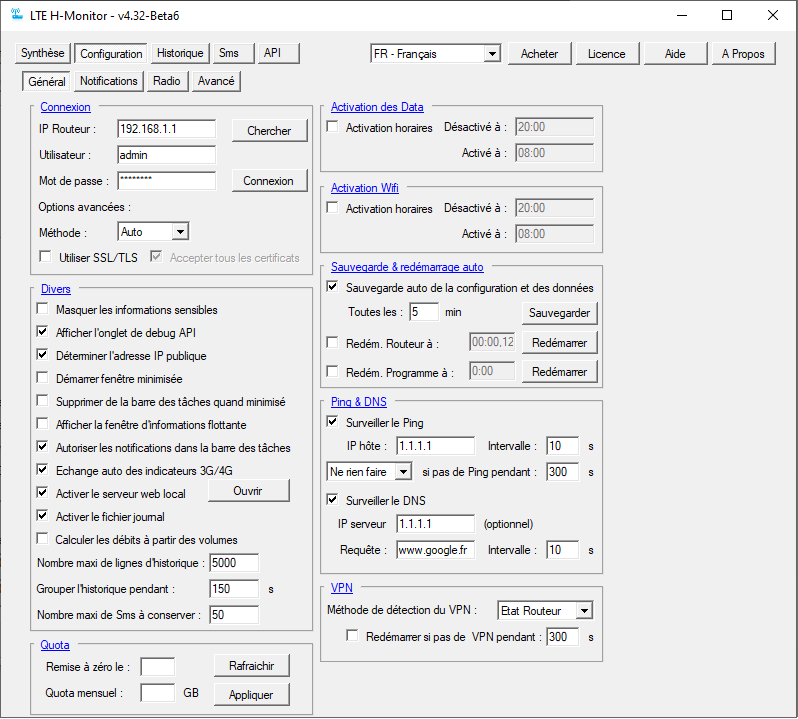
Configuration des Notifications :
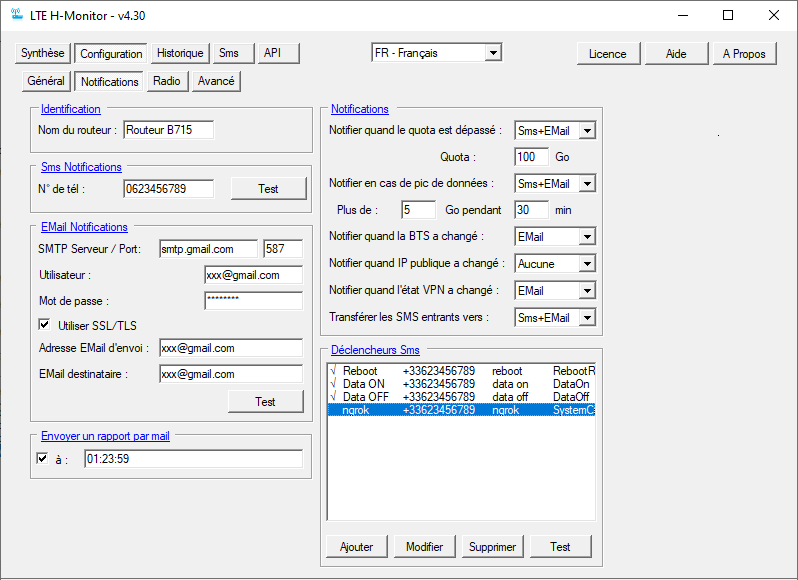
Configuration Radio :
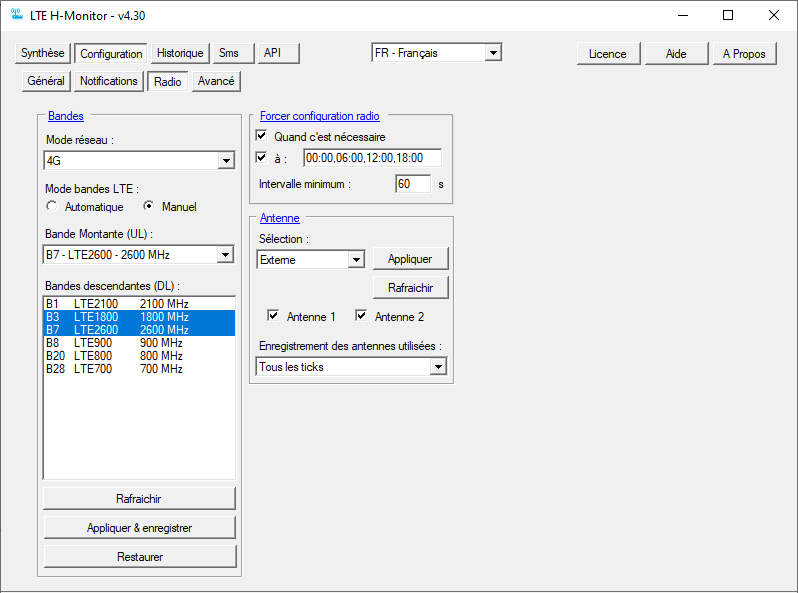
Configuration Avancée :
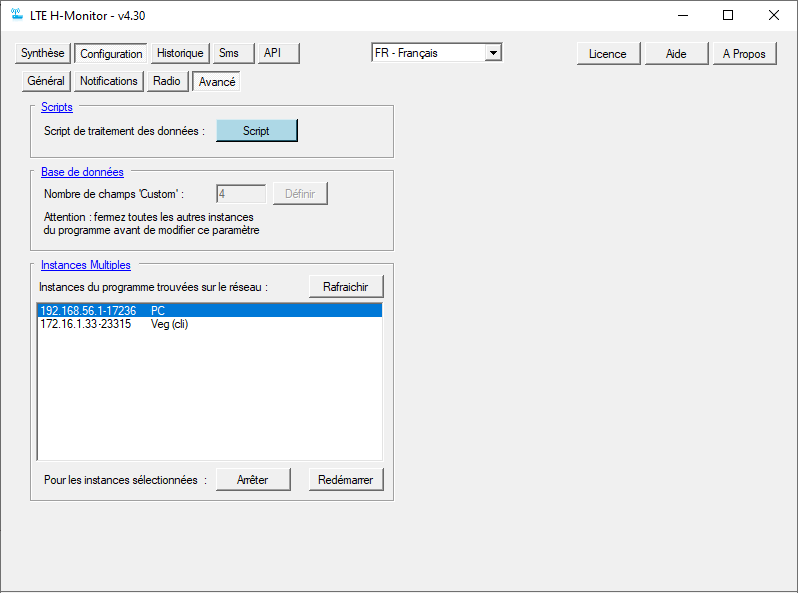
Les modifications effectuées sur ces écrans sont prises en compte immédiatement (pas besoin de valider quoi que ce soit), à l'exception du réglage des Bandes et de l'Antenne où il faut cliquer sur le bouton Appliquer correspondant.
Informations de connexion
C'est ici que l'on indique les paramètres de connexion au routeur : adresse IP, utilisateur et mot de passe :
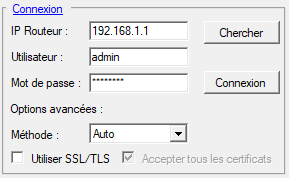
Une fois que les informations ont été saisies, il suffit de cliquer sur le bouton Connexion pour vérifier que cela fonctionne. A partir de là, les connexions au routeur seront effectuées automatiquement.
La liste de sélection Méthode permet de choisir la manière dont LTE H-Monitor se connecte au routeur. Dans la plupart des cas, le mode automatique par défaut n'a pas besoin d'être modifié. Dans certains cas, lorsque la connexion ne se fait pas, vous pouvez essayer de choisir une autre méthode (API ou CSRF). La méthode API est généralement celle qui fonctionne avec les firmwares récents.
Si votre routeur nécessite une connexion SSL/TLS, vous pouvez cocher la case Utiliser SSL/TLS. Si le certificat qu'il utilise est auto-signé, vous devez cocher la case Accepter tous les certificats.
Dans le cas où le routeur n'utilise pas le port 80, il est possible de spécificier le port utilisé, après son adresse IP. Par exemple : 192.168.1.1:8080
Définition des horaires
Certaines fonctions de LTE H-Monitor peuvent être déclenchées à un ou plusieurs horaires déterminés (activation/désactivation des données, du Wifi, redémarrage du routeur, forçage des paramètres radio, envoi de rapports).
Pour chacune de ces fonctions, la saisie d'un horaire doit se faire sous l'une des formes suivantes :
-
HH:MM: On indique l'heure et la minute à laquelle la fonction doit être déclenchée chaque jour. -
J:HH:MM: On indique le jour de la semaine (A=Lundi, ..., G:Dimanche), l'heure et la minute à laquelle la fonction doit être déclenchée chaque semaine. Par exemple,C:12:30enverra le rapport tous les mercredis à 12h30. -
JJ:HH:MM: On indique le jour du mois (de 01 à 31), l'heure et la minute à laquelle la fonction doit être déclenchée chaque mois. Par exemple,01:12:30déclenchera l'action tous les 1er de chaque mois à 12h30. -
*:HH:MM: Ce format est strictement identique àHH:MM.
Pour chaque fonction, vous pouvez définir autant d'horaires que vous le souhaitez. Il suffit de les séparer par un espace ou une virgule.
Période d'activation/désactivation des données
Cette fonction permet de définir des horaires auxquels seront activées ou désactivées les données :
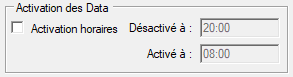
Pour le format des horaires, voir la section Définition des horaires.
Période d'activation/désactivation du Wifi
Cette fonction permet de définir des horaires auxquels sera activé ou désactivé le Wifi :
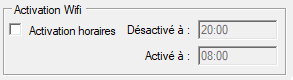
Pour le format des horaires, voir la section Définition des horaires.
Sauvegarde et redémarrage automatique
Cette fonction permet de définir l'intervalle de temps entre chaque sauevgarde automatique de la configuration et de la base de données du logiciel.
Elle permet également de définir les horaires auxquels le routeur ou le programme seront redémarrés :

Pour le format des horaires, voir la section Définition des horaires.
Ping & DNS
Il est possible de paramétrer le programme pour qu'il effectue un Ping et/ou une requête DNS à intervalles réguliers. Les résultats seront enregistrés dans la base de données et pourront être visualisés par la suite.
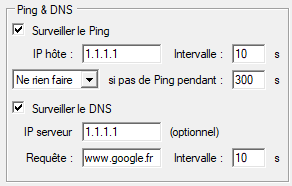
Pour les requêtes Ping, il faut indiquer le serveur à tester. Il est conseillé d'indiquer une adresse IP (par exemple 1.1.1.1) plutôt qu'un nom de serveur (par exemple one.one.one.one) pour éviter que la mesure soit faussée par la résolution DNS de one.one.one.one en 1.1.1.1.
En sélectionnant "Redémarrer" ou "Forcer Radio" dans la liste déroulante, le routeur effectuera l'action demandée quand Internet est coupé pendant le temps indiqué.
Pour les requêtes DNS, on indique le serveur DNS (optionnel mais recommandé) ainsi que le nom à requêter.
Dans les 2 cas, on indique si l'option est activée ou non, ainsi-que le délai entre chaque requête.
Note sur les requêtes DNS : Quand un serveur DNS est indiqué, les requêtes ne sont pas effectuées dans le cache, ce qui donne des mesures plus pertinentes : à chaque nouvelle requête, un paquet réseau DNS est envoyé au serveur indiqué. Quand le serveur DNS n'est pas indiqué, les requêtes sont effectuées par le système d'exploitation et il n'y a aucune garantie qu'elle ne soient pas effectuées dans le cache.
Lorsque ces options sont activées, on peut ensuite obtenir des graphiques de ce type :
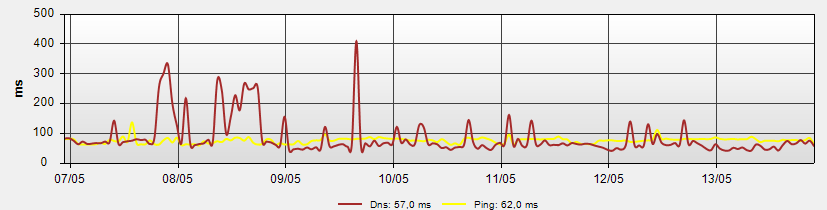
VPN
Cette section permet de définir la manière dont LTE H-Monitor surveille le VPN.
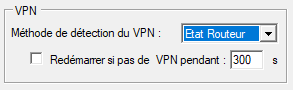
La méthode de détection du VPN est à ajustée en fonction du VPN que vous utilisez :
-
Désactivé: si vous n'utilisez pas de VPN -
Etat Routeur: lorsque vous utilisez un VPN qui est configuré sur le routeur. LTE H-Monitor utilise alors les API du routeur pour déterminer l'état du VPN. -
Accès DNS: lorsque vous utilisez un VPN sur votre PC ou sur un firewall placé en aval du routeur 4G. Pour déterminer si le VPN est connecté ou non, LTE H-Monitor effectue une requête sur le serveur DNS WAN du routeur. Si ce serveur est accessible, c'est que le tunnel VPN n'est pas créé.
Lorsque le VPN est créé sur le routeur, il est possible de programmer un redémarrage de ce dernier quand le VPN n'est plus connecté depuis un certain temps (indiqué en secondes). Pour que le routeur soit redémarré, il faut que le VPN soit activé sur le routeur, mais non connecté.
L'état du VPN est affiché sur l'écran d'accueil :
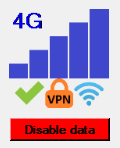
Quota
Cette section vous permet de configurer le quota mensuel de données.
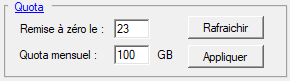
Ces informations sont exactement les mêmes que celles qui peuvent être renseignées dans l'interface du router
Elles permettent de calculer les informations de quota affichées sur l'écran principal.
SMS
LTE H-Monitor permet de transférer les SMS reçus à un numéro déterminé, et également d'envoyer différentes notifications à ce numéro.
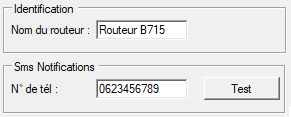
Sur cet écran, on indique le numéro de téléphone qui recevra les notifications (attention, ce n'est pas celui du routeur !). On indique également un nom pour le routeur qui sera utilisé dans les notifications.
Le bouton Test permet d'envoyer immédiatement un SMS au numéro indiqué.
On indique ici les paramètre du compte mail qui sera utilisé pour envoyer les notifications (quota atteint, changement de BTS, changement d'IP publique, transfert de SMS) ainsi que l'adresse email du destinataire.
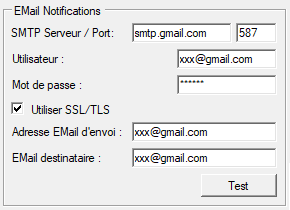
Pour les messageries qui utilisent SSL, seul le mode "SSL explicite" (STARTTLS) est supporté. Le mode "SSL implicite" n'est pas pris en charge.
Le bouton Test permet d'envoyer immédiatement un mail à l'adresse indiquée.
Pour ceux qui veulent utiliser un compte GMail avec la fonction d'envoi
d'emails, il faut penser à activer le protocole SMTP sur son compte
GMail (Google appelle ça "Accès moins sécurisé des applications").
C'est ici : https://myaccount.google.com/lesssecureapps?pli=1
Envoi d'un rapport par email
LTE H-Monitor permet d'envoyer par email un rapport sur le quota des données.
Il suffit d'activer l'option ci-dessous et d'indiquer les horaires auxquels le rapport doit être envoyé.

Pour le format des horaires, voir la section Définition des horaires.
Notifications
LTE H-Monitor gère plusieurs types de notifications :
- Quand un seuil de consommation de données est atteint
- Quand un pic de consommation est enregistrée pendant une période donnée
- Quand la BTS sur laquelle le routeur est connecté change
- Quand l'adresse IP publique du routeur change
- Quand l'état du VPN change
- Quand un SMS est reçu, il peut être transféré
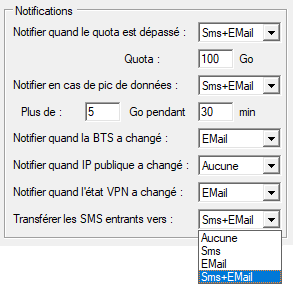
Pour chacune de ces notifications, on peut choisir l'action qui sera effectuée :
-
Aucune: Aucune notification n'est envoyée -
Sms: La notification est envoyée au numéro indiqué dans le paramétrage des SMS -
EMail: Un email est envoyé à l'adresse indiquée dans le paramétrage des EMails -
Sms+EMail: Les 2 actions sont effectuées
Déclencheurs SMS
Avec LTE H-Monitor, il est possible de déclencher une action quand un SMS particulier est reçu.
On peut par exemple, rebooter le routeur, désactiver ou activer les data, forcer les paramètres radio, lancer une requête HTTP ou exécuter une commande système.
On peut définir autant de déclencheurs que l'on veut. Ils sont listés dans la section "Déclencheurs Sms" :
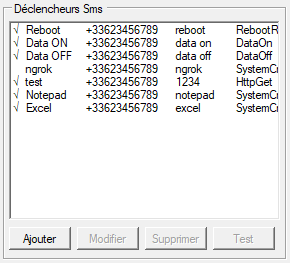
Les boutons Ajouter, Modifier, et Supprimer permettent de gérer la liste des déclencheurs. Le bouton Test permet de tester l'action du déclencheur sélectionné sans attendre la réception d'un SMS.
Le paramétrage de chaque déclencheur se fait de la manière suivante :
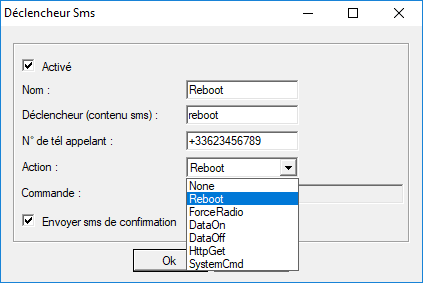
- On choisit d'activer ou non le déclencheur avec la case à cocher
Activé - On indique un nom qui sera utilisé dans la liste des déclencheurs
- Le contenu du sms est ce qui doit être envoyé pour activer ce déclencheur. Seul le début du SMS est pris en compte. Ainsi, un déclencheur ayant été paramétré avec le contenu "reboot" sera activé quand un SMS commençant par "reboot" ou "reboot routeur" sera reçu. Attention aux minuscules/majuscules qui sont prises en compte : un SMS commençant par "Reboot" n'activera pas ce déclencheur.
- On indique le numéro de téléphone autorisé à envoyer ce déclencheur, tel qu'il est reçu par le routeur (généralement au format international +33). Ce numéro est optionnel. Si aucun numéro n'est indiqué, n'importe quel expéditeur pourra activer ce déclencheur. Par sécurité, il est donc recommandé d'indiquer un numéro de téléphone.
- La liste déroulante permet de sélectionner l'action sui sera effectuée par ce déclencheur :
-
None: le déclencheur ne fera rien -
ForceRadio: les paramètres radio seront envoyés au routeur. Cela peut être utile en cas de perte de connexion. -
DataOn: les data seront activées. -
DataOff: les data seront désactivées. -
HttpGet: La requête HTTP indiquée en dessous sera lancée. -
SystemCmd: La commande système indiquée en dessous sera lancée. -
WifiOn: Le wifi sera activé. -
WifiOn: Le wifi sera activé. -
VpnOff: Le wifi VPN sera désactivé. -
VpnOff: Le wifi VPN sera désactivé.
-
- La case à cocher
Envoyer Sms de confirmationpermet d'accuser réception du déclencheur SMS.
Exemple d'utilisation d'un déclencheur HttpGet avec un module d'éclairage Yokis. Dans cet exemple, un module d'éclairage appelé ENTREE est appairé avec la passerelle Yokis 192.168.0.17, et on veut activer ce module en envoyant un SMS commençant par "1234".
On utilise les paramètres suivants :
- Case
Activécochée - Action :
HttpGet - Commande : http://192.168.0.17/command.xml?name=ENTREE&action=default
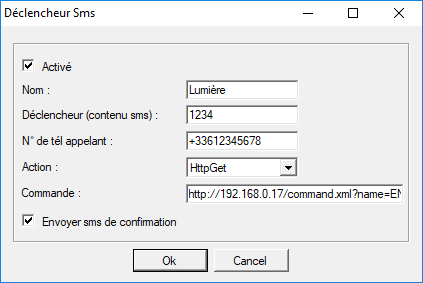
Autre exemple :
Une autre utilisation intéressante est l'activation de l'accès extérieur via ngrok : un sms permet de lancer la commande ngrok pour ouvrir un tunnel accessible de l'extérieur.
Configuration des bandes
Cette section permet de visualiser et définir le paramétrage radio.

On peut choisir le mode réseau : 2G, 3G, 4G, 3G+4G auto
La gestion des bandes LTE peut être automatique ou manuelle. En mode manuel, on peut choisir la bande montante (UL, Upload) et les bandes descendantes (DL, Download). Pour faire de l'aggrégation 4G+, il faut sélectionner plusieurs bandes DL.
Seules les bandes disponibles sur le routeur sont affichées.
Une fois que la configuration des bandes a été effectuée, il faut l'envoyer au routeur en cliquant sur le bouton Appliquer & enregistrer. La configuration enregistrée pourra être restaurée avec le bouton Restaurer et sera également celle utilisée si les fonctions de forçage de la configuration sont utilisées
Le bouton Rafraichir permet de lire la configuration des bandes dans le routeur et de l'afficher dans LTE H-Monitor. Cette action est faite automatiquement lors de la connexion au routeur. Il est utile de cliquer sur ce bouton quand la configuration des bandes a pu être modifiée par un autre logiciel ou dans l'interface Web du routeur.
Le bouton Restaurer permet d'appliquer à nouveau la dernière configuration qui avait été enregistrée.
Forcer la configuration radio
Cette fonction permet de ré-appliquer les paramètres radio automatiquement. Cela peut être utile pour redémarrer une session de manière périodique ou lorsque le routeur change lui-même de bandes.
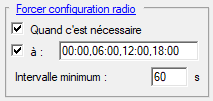
-
Quand c'est nécessaire: LTE H-Monitor surveille les paramètres radio et, en cas de modification, les réajuste en fonction de la dernière configuration de bandes appliquée. - Il est également possible de définir des horaires auxquels LTE H-Monitor forcera la dernière configuration des bandes appliquée au routeur.
Pour le format des horaires, voir la section Définition des horaires. - Pour éviter que le routeur change de bande trop souvent, il est possible de définir l'
Intervalle minimumde temps entre chaque changement. Ainsi, quand un changement est détecté, il est effectué immédiatement, mais le changement suivant devra respecter cet intervalle. Sa valeur minimale est de 60 secondes.
Sélection des antennes
Dans cette section, on choisit les antennes à utiliser : Auto, Externe, Interne, Mixte.
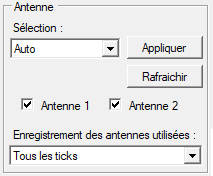
Les 2 cases à cocher indiquent quelles sont les antennes connectées.
Une fois que les antennes à utiliser ont été sélectionnées, il faut appliquer la configuration au routeur en cliquant sur le bouton Appliquer.
Le bouton Rafraichir permet de lire la configuration actuelle dans le routeur et de l'afficher dans LTE H-Monitor. Cette action est faite automatiquement lors de la connexion au routeur. Il est utile de cliquer sur ce bouton quand la configuration des antennes a pu être modifiée par un autre logiciel ou dans l'interface Web du routeur.
Il est possible d'enregistrer en permanence l'état des antennes (internes/externes) pour l'afficher sur un graphique. Comme cela consomme du temps CPU, cette fonction n'est pas activée par défaut. Il faut choisir la fréquence d'enregistrement dans la liste de sélection (Aucun, Toutes les 30s, Tous les ticks)
Divers
Cette section regroupe différents paramètres de fonctionnement de LTE H-Monitor :
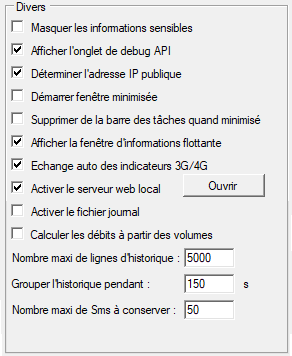
-
Masquer les informations sensibles: Cette fonction permet de masquer les informations comme l'IMEI, l'IMSI, l'adresse MAC, ... dans LTE H-Monitor. Cela est utile pour faire des copies d'écran qu'on souhaite publier sur Internet. Attention : les informations dans l'historique ne sont pas masquées. -
Afficher l'onglet de debug API: Cela permet d'ajouter un onglet permettant l'affichage d'informations de bas niveau du routeur. Cette fonction est utilisée en cas de problème (debug). -
Déterminer l'adresse IP publique: Cette option permet d'autoriser LTE H-Monitor à effectuer une requête pour déterminer l'adresse IP publique du routeur. Cela permet de surveiller les éventuels changements d'adresse IP, de les afficher et d'envoyer des notifications à ce sujet. Si cette option est désactivée, il ne sera pas possible d'afficher les informations relatives à l'adresse IP publique (écran principal, graphiques, historique, notifications). -
Démarrer fenêtre minimisée: Cette option permet de démarrer LTE H-Monitor dans la barre des tâches, sans que la fenêtre principale ne s'ouvre. Il est bien sûr toujours possible d'afficher la fenêtre principale en cliquant sur l'icône dans la barre des tâches (si l'option suivante n'est pas activée) ou dans la zone de notification de la barre des tâches.
-
Supprimer de la barre des tâches quand minimisé: Cette option permet de masquer l'icône de LTE H-Monitor dans la barre des tâches quand la fenêtre est minimisée. Seule l'icône de la zone de notification sera visible. Sur l'écran ci-dessous, l'icône de la barre des tâches est surlignée en orange et celle de la zone de notification en jaune.
-
Afficher la fenêtre d'informations flottante: Cette option permet d'afficher des informations synthétiques sur certains indicateurs dans une fenêtre toujours visible. Les indicateurs à afficher sont ceux qui ont été choisis dans la configuration des profils :
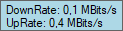
Cette fenêtre d'information peut être placée à n'importe quel endroit sur son écran. -
Echange auto des indicateurs 3G/4G: En 4G, les indicateurs RSRP et SINR sont utilisés alors qu'en 3G, ce sont les indicateurs RSCP et ECIO qui les remplacent. Cette option permet de permuter automatiquement les indicateurs dans les graphiques en cas de changement du mode réseau. -
Activer le serveur web local: Cette option permet d'activer le serveur web local. Quand elle est activée, on peut se connecter à la page http://127.0.0.1:8080 (le bouton Ouvrir permet d'ouvrir cette page) sur son PC, ou http://AdresseIP:8080 sur une autre machine ( AdresseIP est à remplacer par l'adresse IP de la machine où tourne LTE H-Monitor).Il est possible de changer le port 8080 en modifiant la ligne suivante dans le fichier LTEHMonitor.xml avec un éditeur de texte :<WebServerPort>8080</WebServerPort> -
Activer le fichier journal: Cette option permet d'activer l'enregistrement de messages sur le fonctionnement du logiciel dans le fichierLTEHMonitor.log. Cette option est uniquement utilisée à des fins de maintenance. Attention, ce fichier peut grossir rapidement. Vous pouvez le supprimer à tout moment sans avoir a arrêter/relancer LTE H-Monitor. -
Calculer les débits à partir des volumes: Certains routeurs (E5186) ne retournent pas d'information sur les débits instantanés de données (Mb/s). Cette option permet de les calculer à partir des volumes de consommation cumulés (dérivation). N'utiliser cette option que dans le cas où les débits instantanés des données ne s'affichent pas. -
Nombre maxi lignes d'historique: Cette option permet de limiter le nombre de lignes conservées dans l'historique. Plus ce nombre est important, plus la base de données sera grosse (LTEHMonitor.dat). Il est conseillé de ne pas dépasser 5000 pour cette valeur. -
Grouper l'historique pendant: Ce paramètre permet de regrouper les évènement identiques de l'historique qui se reproduisent pendant le délais indiqué. Pour désactiver le regroupement, il suffit d'utiliser la valeur 0. -
Nombre maxi de SMS à conserver: Ce paramètre permet de spécifier le nombre maximum de SMS à conserver dans le routeur. Lorsque ce nombre est atteint, les plus anciens sont supprimés.
Configuration Avancée
- Script de traitement des données / Récupération des données à partir d'autres équipements :
Ce script permet de modifier ou définir les données qui sont sur le point d'être enregistrées dans la base de donnée et affichées. Il peut être utilisée pour modifier les données gérées par le logiciel, mais également pour ajouter de nouvelles données à partir d'autres équipements.
Par exemple, si vous souhaitez détecter une corrélation entre vos indicateurs radio et la température extérieure ou la pluviométrie, vous pouvez utiliser ce script pour récupérer des données à partir d'une station météo.
Ce script doit être écrit en C#.
La variableycontient la structure des données à enregistrer dans la base de données (échantillon N). La variabley1contient les dernières données qui ont été enregistrée (échantillon N-1). La variableTickcontient quant à elle un nombre incrémenté à chaque appel.
Les variables que vous pouvez utiliser apparaissent dans la liste déroulante en haut à droite de l'écran.
Par exemple, si vous souhaitez modifier l'indicateur RSSI en lui ajoutant 5dBm, il suffit de définir ce script de la manière suivante :
y.Rssi = y.Rssi + 5;
Pour récupérer les données d'un autre équipement, vous pouvez utiliser les fonction prédéfiniesGetJson(Url)etGetXml(Url):
if ((Ticks % 120) == 0)Dans cet exemple, des données JSON sont récupérées tous les 120 ticks à partir du site MetaWeather et des données XML sont téléchargées à partir de W3School.
{
// Get values
y.Custom[0] = GetJson("https://www.metaweather.com/api/location/615702/").consolidated_weather[0].the_temp;
y.Custom[1] = Convert.ToDouble(GetXml("https://www.w3schools.com/xml/simple.xml")["breakfast_menu"]["food"][0]["calories"], System.Globalization.CultureInfo.InvariantCulture);
}
else
{
// Reuse last values
y.Custom[0] = y1.Custom[0];
y.Custom[1] = y1.Custom[1];
}
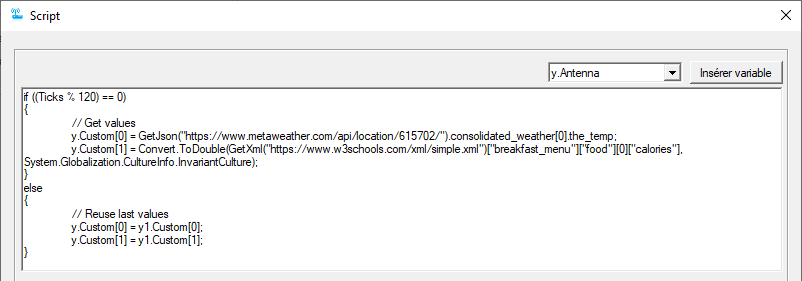
Il ne faut pas confondre ce script avec ceux utilisés pour l'affichage d'indicateurs. Les scripts d'affichage permettent de modifier la manière dont les indicateurs sont affichés alors que le script de traitement des données permet d'ajouter ou de modifier des valeurs enregistrées dans la base de données.
- Définition du nombre champs personnalisés (variables
Custom[]) :
Des variables personnalisées peuvent être utilisées pour ajouter des indicateurs dans la base de données à partir d'un script de traitement (voir ci-dessus). Ces variables sont stockées dans un tableau (Custom[]) dont la taille peut être définie ici. Par défaut, sa taille est de 1 élément. Il est possible d'augmenter cette taille jusqu'à 20.
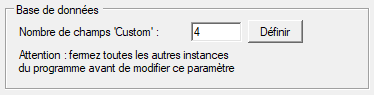
Par exemple, en définissant ce nombre à 4, il est possible d'utiliser les variablesy.Custom[0],y.Custom[1],y.Custom[2], ety.Custom[3]dans tous les scripts.
La modification de ce paramètre modifie la taille de la base de données. Il est impératif que les autres instances du programme soient fermées quand vous le modifier (Raspberry, NAS Synology, ...).
Attention, si vous utilisez la version embarquée, ce paramètre doit rester à 0. La version embarquée n'est pas compatible avec cette fonction.
- Instances multiples :
Lorsqu'on utilise plusieurs instances du programme sur différentes machines (Raspberry, NAS, PC, ...), on peut les afficher dans la liste en cliquant sur le boutonRafraichir. Les informations affichées sont l'adresse IP de l'instance, le numéro du processus et le nom de la machine.
On peut ensuite arrêter ou redémarrer une instance en la sélectionnant dans la liste et en cliquant sur le boutonArrêterouRedémarrer.

Note : la version embarquée de LTE H-Monitor ne peut pas être gérée avec cette fonction.
Personnalisation des Graphiques
LTE H-Monitor permet de configurer ses graphiques comme on le souhaite. Les profils prédéfinis sont déjà assez complets et il n'est pas obligatoire de configurer quoi que ce soit au niveau graphique. C'est simplement une possibilité qui est disponible !
Aperçu général
Plusieurs profils sont prédéfinis et on sélectionne celui que l'on souhaite utiliser dans une liste déroulante :
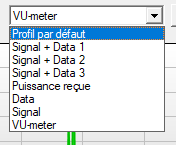
On peut également choisir la période de représentation des données :
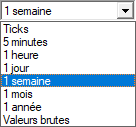
Exemple d'un profil très simple qui utilise une fenêtre pour les données et une autre pour les indicateurs du signal :
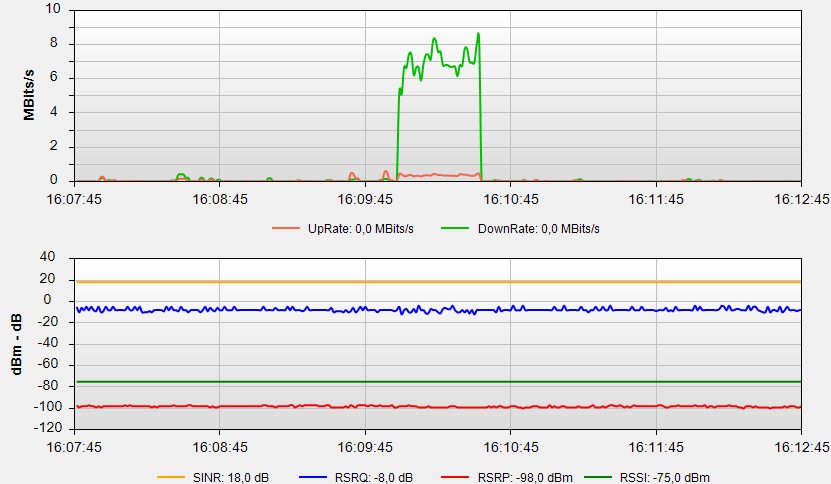
On peut définir jusqu'à 9 fenêtres différentes et choisir quelle information on y représente. Par exemple, ici, on a 6 fenêtres :
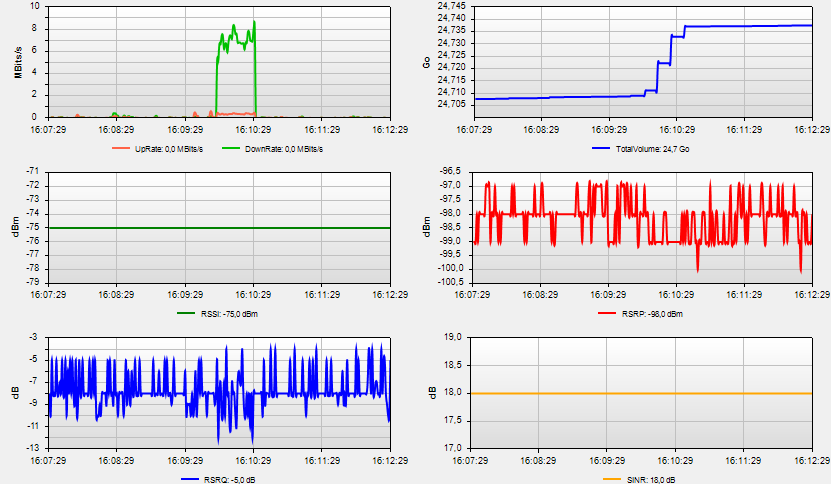
La couleur de remplissage des courbes peut être choisie. On peut même
définir des gradients de couleur et choisir les seuils de changement de
couleur :
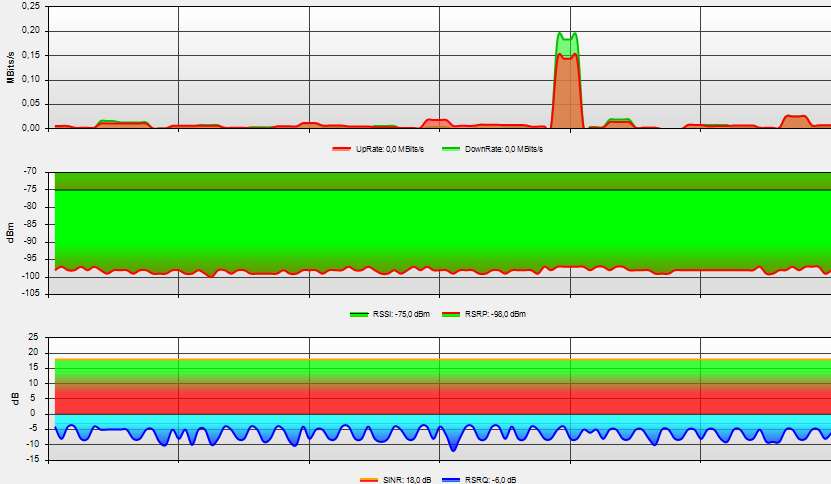
Les possibilités de paramétrage ne s'arrêtent pas là. Il est possible de définir soi-même ses formules pour l'affichage des données !
Le profil "Puissance reçue" est un exemple où le RSSI et le RSRP ne sont pas affichés en dBm, mais en picoWatts.
Pour cela, la valeur à afficher pour le RSSI a été définie (dans le paramétrage des 'scripts') avec la formule suivante :
return 1e9 * Math.Pow(10, y.Rssi/10)
On a simplement appliqué la formule de conversion en milliWatts, puis multiplié par 109 pour l'avoir en picoWatts. Et voilà ce que ça donne :
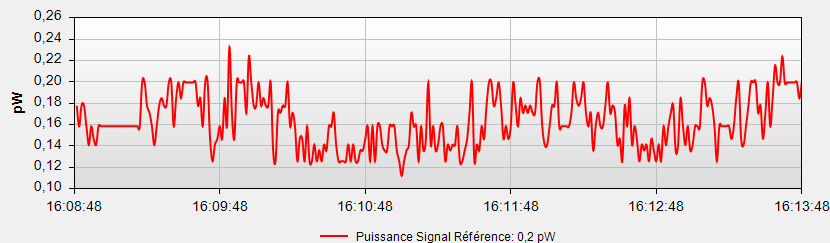
On peut également représenter le volume des données échangées sur différentes périodes. Ici, c'est sur 1 semaine :
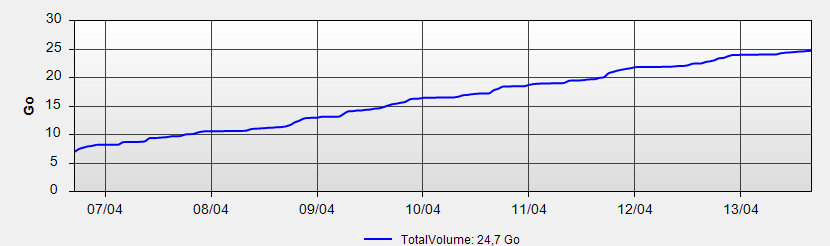
Les indicateurs peuvent également être affichés sous forme de vu-mètres. Pour chaque indicateur,
on peut décider de le visualiser sous forme de vu-mètre et choisir dans
quelle fenêtre on l'affiche. On peut bien sûr afficher le même
indicateur sous forme de courbe, en même temps, dans la même fenêtre ou
dans une autre :
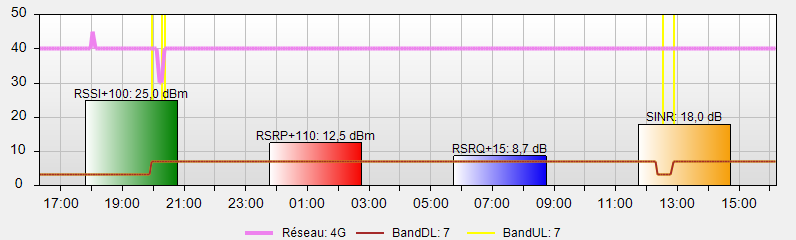
On peut également voir sur l'image ci-dessus qu'on peut afficher l'historique des changements de bande et du type de réseau (2g, 3g, 4g, 4g+). C'est pratique pour voir ce qui s'est passé à postériori.
On peut faire la même chose avec les changements d'adresse IP WAN (lignes verticales jaunes), les changements de BTS (lignes verticales rouges) et les périodes sans données (logiciel arrêté, routeur surchargé qui n'envoie plus les données - lignes horizontales grises). Bien sûr, ces couleurs sont paramétrables.
Chaque courbe bénéficie de bulles d'information. En approchant la souris, on obtient les informations pour le point concerné :
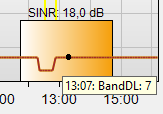
Menu Graphique
La configuration des profils s'effectue avec le menu graphique :
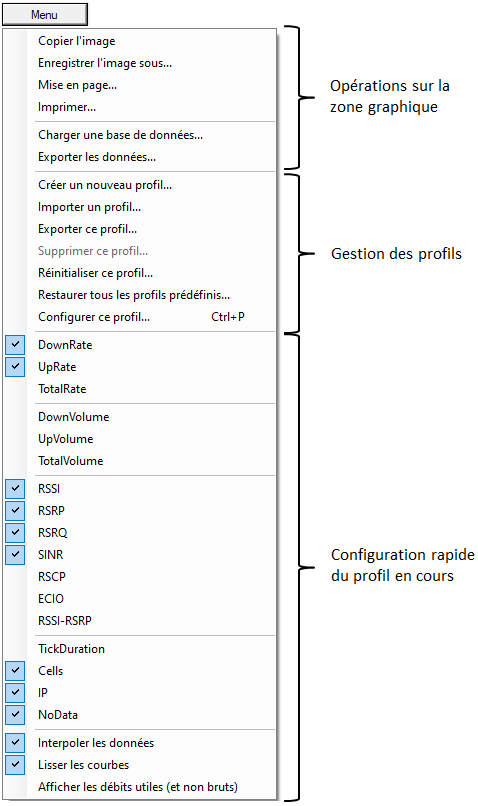
Ce menu comporte 3 parties principales :
- Les opérations sur la zone graphique qui permettent d'exporter l'image de la fenêtre graphique ou de l'imprimer et d'exporter les données au format séparateur-TAB (qui peut être ouvert directement avec Excel - Voir la FAQ)
- Les fonctions de gestion des profils
- Les fonctions de configuration rapide du profil en cours : sélection des indicateurs à afficher, interpolation et lissage des courbes
Gestion des profils
Un profil graphique contient l'ensemble de la configuration graphique : nombre de fenêtres, indicateurs affichés, couleurs, gradients, nom des courbes, unités, ... En changeant de profil graphique, on reconfigure complètement l'affichage en un seul clic !
Le programme est fourni avec plusieurs profils prédéfinis. On peut également ajouter ses propres profils personnalisés (jusqu'à 50 profils au total).
Les fonctions de gestion des profils dans le menu graphique sont les suivantes :
-
Créer un nouveau profil: un nouveau profil est créé à partir du profil courant -
Importer un profil: un nouveau profil est créé à partir d'un fichier XML généré à partir de la fonction'Exporter ce profil' -
Exporter ce profil: un fichier XML est créé. Il contient la configuration complète de ce profil. -
Supprimer ce profil: le profil en cours est supprimé -
Réinitialiser ce profil: la configuration d'origine est restaurée. En cas d'erreur dans la modification d'un profil, cette fonction permet de retrouver le profil d'origine (livré avec le programme). Attention, si vous avez créé un profil personnalisé, cette fonction supprimera toutes vos modifications : le profil retournera à son état initial (quand vous l'avez copié à partir d'un profil prédéfini). -
Réinitialiser tous les profils prédéfinis: cette fonction est utile en cas de mise à jour du programme. Elle permet d'appliquer les profils de la nouvelle version aux profils prédéfinis qui existent déjà dans votre configuration. -
Configurer ce profil: Cette fonction permet d'afficher la page de configuration détaillée d'un profil. On peut également accéder à cette fonction en utilisant la combinaison de touchesControl-P.
Configuration d'un profil
La configuration d'un profil se présente de la manière suivante :
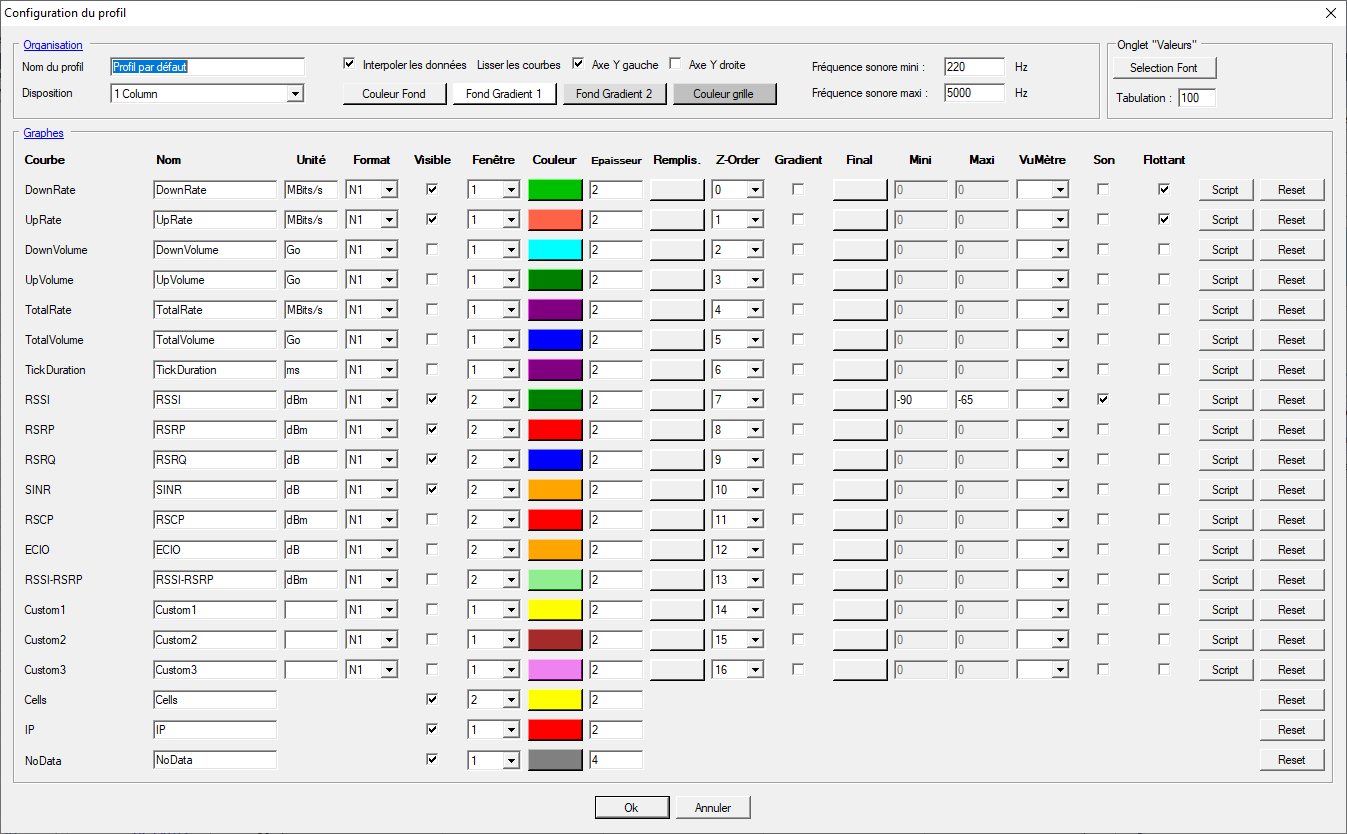
Cet écran comporte 2 parties :
- La partie supérieure qui permet de définir des informations générales : disposition des fenêtres, couleur de la grille, du fond, ...
- La partie inférieure qui permet de configurer les courbes affichées : on retrouve 1 ligne par courbe
Informations générales :

Sur cet écran, on peut configurer :
- Le nom du profil qui sera utilisé dans la liste des profils.
- La disposition des fenêtres (le nombre de fenêtres est quant à lui automatiquement déterminé en fonction des courbes configurées).
- L'interpolation des données et le lissage des courbes : l'interpolation des données permet de compléter les zones où les données sont manquantes. A noter que le lissage des courbes implique obligatoirement l'interpolation des données.
- La couleur du fond de la zone graphique (
Couleur Fond). - Les axes verticaux à afficher (gauche et/ou droite).
- Les couleurs du fond de chaque graphique (
Fond Gradient 1etFond Gradient 2). On peut indiquer 2 couleurs pour obtenir un dégradé (gradient). Si l'on souhaite une couleur unie, il suffit de sélectionner 2 fois la même couleur.
Par exemple, en sélectionnant les couleurs suivantes :

On va obtenir un affichage comme celui-ci :
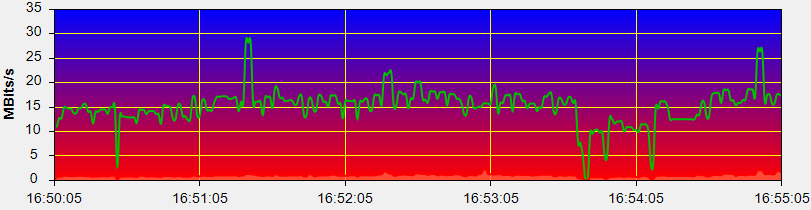
- La couleur de la grille (
Couleur Grille). - Les fréquences sonores mini et maxi seront utilisées pour les valeurs mini et maxi de l'indicateur sonore de niveau. Par exemple, si le RSSI est utilisé comme indicateur sonore avec les valeurs mini/maxi de -90dB/-65dB, et si les frequences mini/maxi sont de 220Hz/5000Hz, alors LTE H-Monitor utilisera un son à 220Hz pour un RSSI de -90dB et un son de 5000Hz pour un RSSI de -65dB. Les valeurs intermédiaires sont calculées par le programme.
Affichage sans interpolation :
Affichage avec interpolation :
Affichage avec lissage :
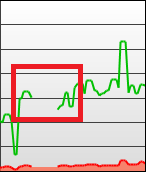
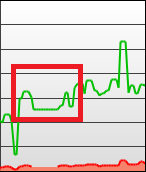
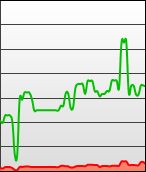
Paramétrage d'une courbe :
Chaque ligne correspond à une courbe qui peut être affichée dans une fenêtre graphique :

Par défaut, chacune de ces courbes est pré-paramétrée pour un indicateur particulier, mais rien n'empêche de changer ce fonctionnement, en renommant la courbe, changeant son unité, ..., et sa formule de calcul (script).
Les options disponibles pour chaque courbe sont les suivantes :
- Le nom et l'unité seront utilisés dans la légende.
- Le format indique le nombre de chiffres après la virgule. Par exemple, pour afficher un RSSI sous la forme
-70.5dB, il faut utiliser le format
N1. Pour afficher -70dB, il faut utiliser le formatN0. - La case à cocher
Visibleindique si cette courbe est affichée ou non. - La liste
Fenêtrepermet d'indiquer dans quelle fenêtre sera affichée cette courbe. On peut utiliser jusqu'à 9 fenêtres différentes. - Le bouton
Couleuret le champEpaisseurpermettent de sélectionner la couleur et l'épaisseur du trait de la courbe. - Le bouton
Remplissagepermet de sélectionner la couleur de remplissage de la courbe. Si l'optionGradientest cochée, un dégradé sera réalisé entre ces 2 couleurs en tenant compte des valeurs indiquées dans les champsMinietMaxi. - La liste
Z-Orderpermet de définir dans quel ordre seront dessinées les différentes courbes (0 en premier). Si une courbe recouvre une autre (avec un éventuel remplissage), l'ordre dans lesquel elles sont dessinées est important.
A noter qu'on peut également utiliser la composante Alpha des couleurs pour ajouter de la transparence aux courbes. - La liste
VuMètrepermet de sélectionner la fenêtre dans laquelle cet indicateur sera affiché sous forme de vu-mètre. - La case à cocher
Sondéfinit si cet indicateur est utilisé pour le pointage sonore de l'antenne. - La case à cocher
Flottantdéfinit si cet indicateur est affiché dans la fenêtre d'informations flottante. - Le bouton
Resetpermet de restaurer les paramètres d'une ligne tels qu'ils étaient en entrant dans la configuration du profil. - Le bouton
Scriptpermet de définir un indicateur personnalisé. Il est coloré quand un script a été défini. Cette fonction est expliquée ci-dessous.
Utilisation des Scripts :
Un paramétrage plus fin peut être réalisé avec les 'scripts'. Ils permettent d'avoir accès à toutes les informations de la base de données et d'ajouter des indicateurs, comme par exemple la puissance reçue ou tout ce que vous pouvez imaginer.
On peut également définir un script pour afficher la légende. C'est utile si on veut afficher des informations "texte" à partir d'informations numériques (comme le type de réseau en clair : 2G, 3G, ..., 4G+).
Dans cet exemple, on transforme les dBm en pW en utilisant le script suivant :
return 1e9 * Math.Pow(10, y.Rssi/10)
Pour le définir, on clique sur le bouton Script :
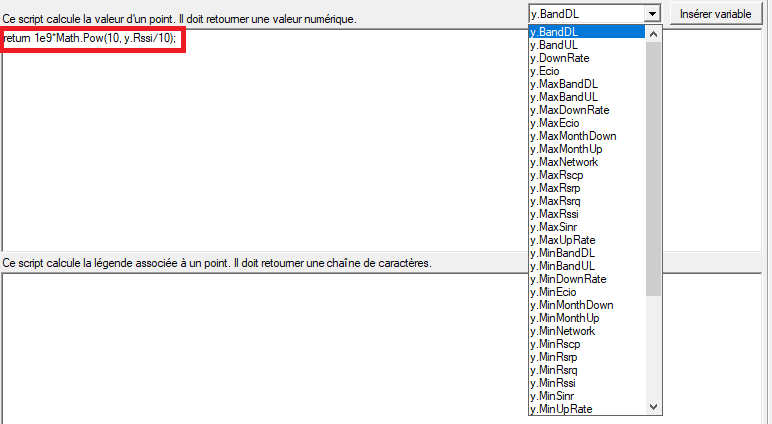
Et dans celui-ci, on affiche le type de réseau sous forme de texte :
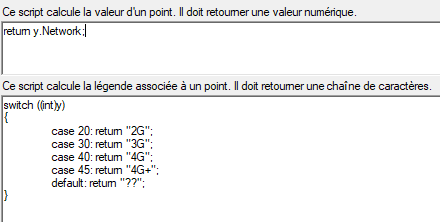
La syntaxe à utiliser dans les scripts est celle du C#.
Outils réseau
Ces outils permettent de localiser une adresse ip ou de tracer une route sur une carte (traceroute).
Ils ne sont disponibles qu'avec la version Windows.
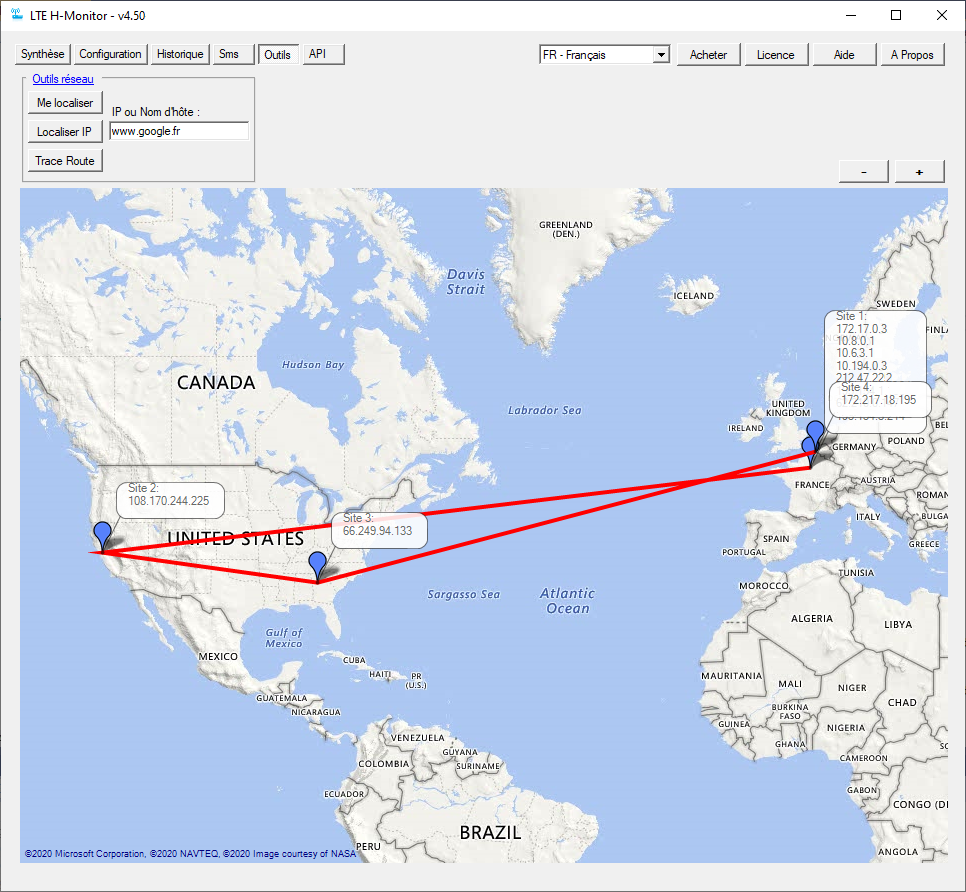
Serveur Web
LTE H-Monitor intègre un mini serveur web. Il permet de visualiser des informations et des graphiques dans un navigateur web, sur son PC ou sur son téléphone (Android, iOS, ...).
Par défaut, le serveur web n'est pas activé. Il faut cocher la case Activer le serveur web local dans l'onglet de configuration. Il se peut que le pare-feu de Windows demande une autorisation pour l'ouverture du port utilisé par le serveur web.
Même si ce serveur ne permet que la visualisation des données du routeur (et pas sa configuration), il faut faire attention au fait qu'il n'est pas sécurisé : il n'y a besoin d'aucun mot de passe pour y accéder et il n'utilise pas de connection SSL. Il est donc conseillé de ne l'utiliser que sur son réseau local privé.
Quand le serveur est activé, on peut se connecter à la page http://127.0.0.1:8080 sur son PC, où http://AdresseIP:8080 sur une autre machine (AdresseIP est à remplacer par l'adresse IP de la machine où tourne LTE H-Monitor). Il est possible de changer le port 8080 en modifiant la ligne suivante dans le fichier LTEHMonitor.xml avec un éditeur de texte : <WebServerPort>8080</WebServerPort>
Sur un téléphone, on obtient la page suivante :
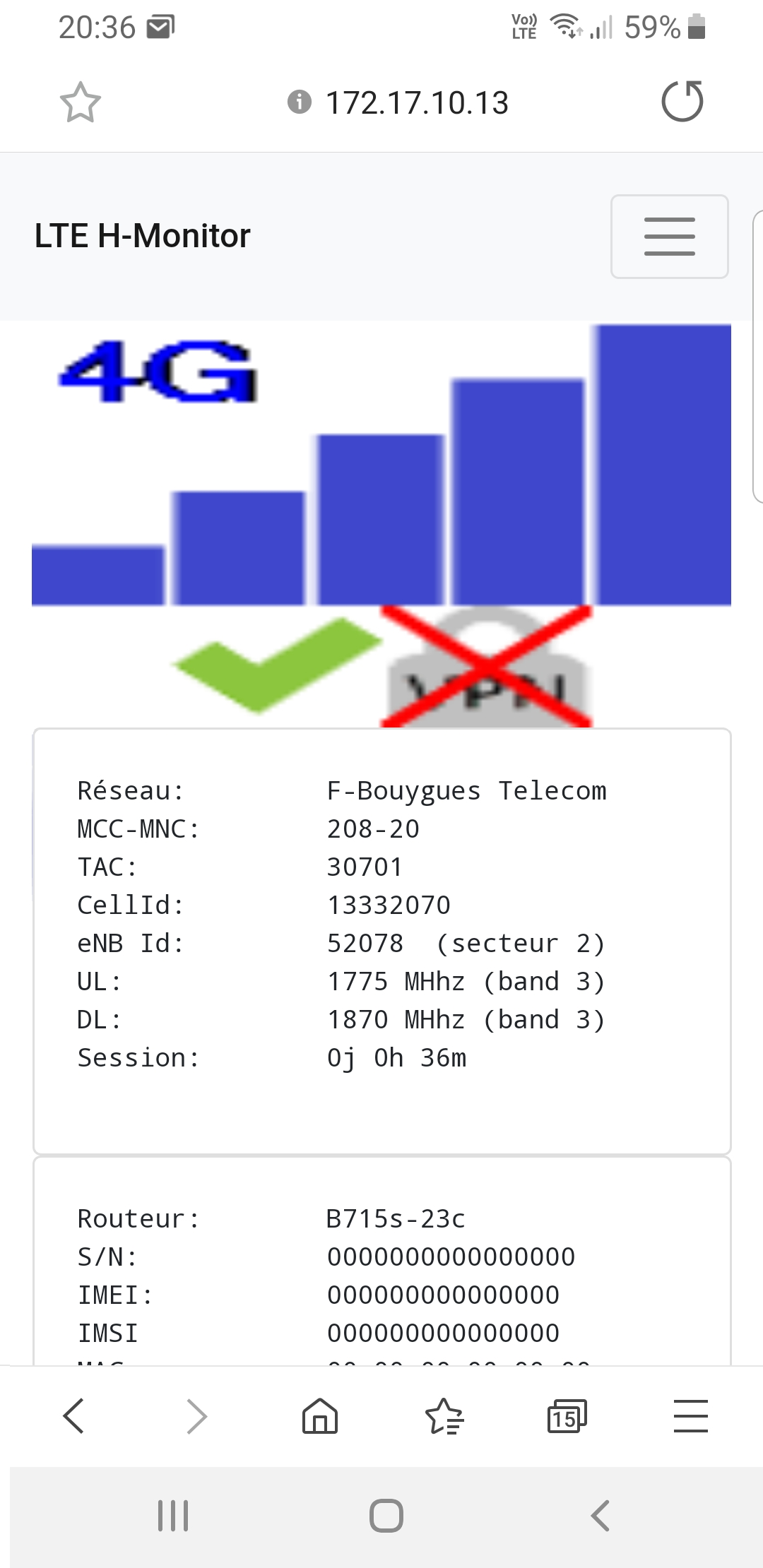
Et en cliquant sur l'icône du menu, on affiche les fonctions disponibles :
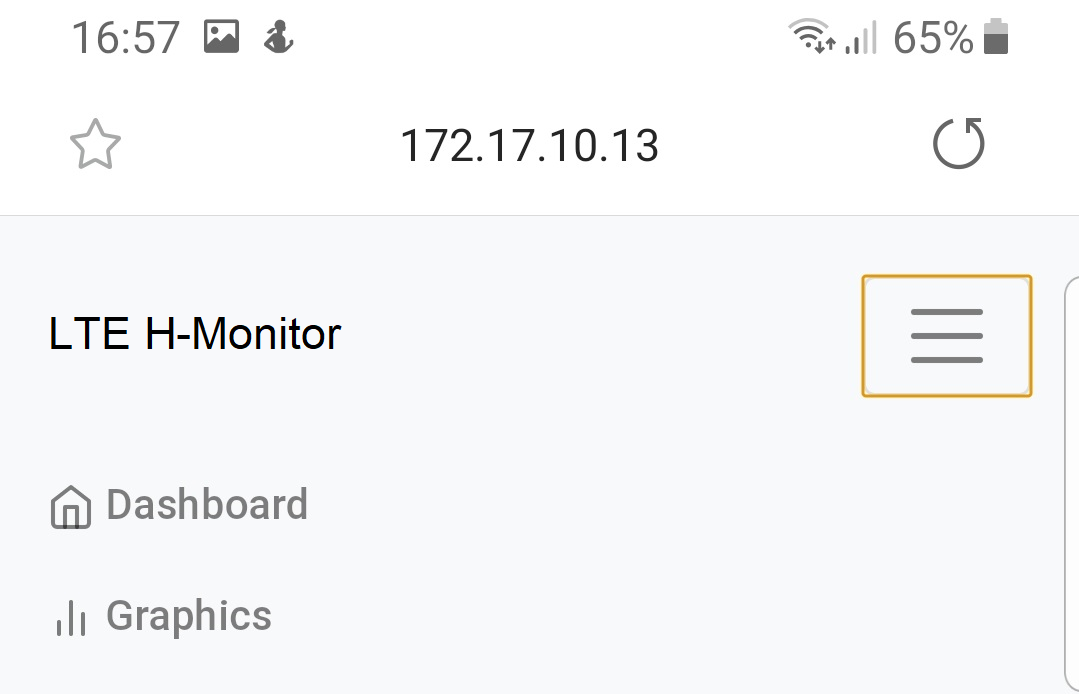
L'affichage des graphiques, permet de sélectionner le profil et la période de visualisation des données :
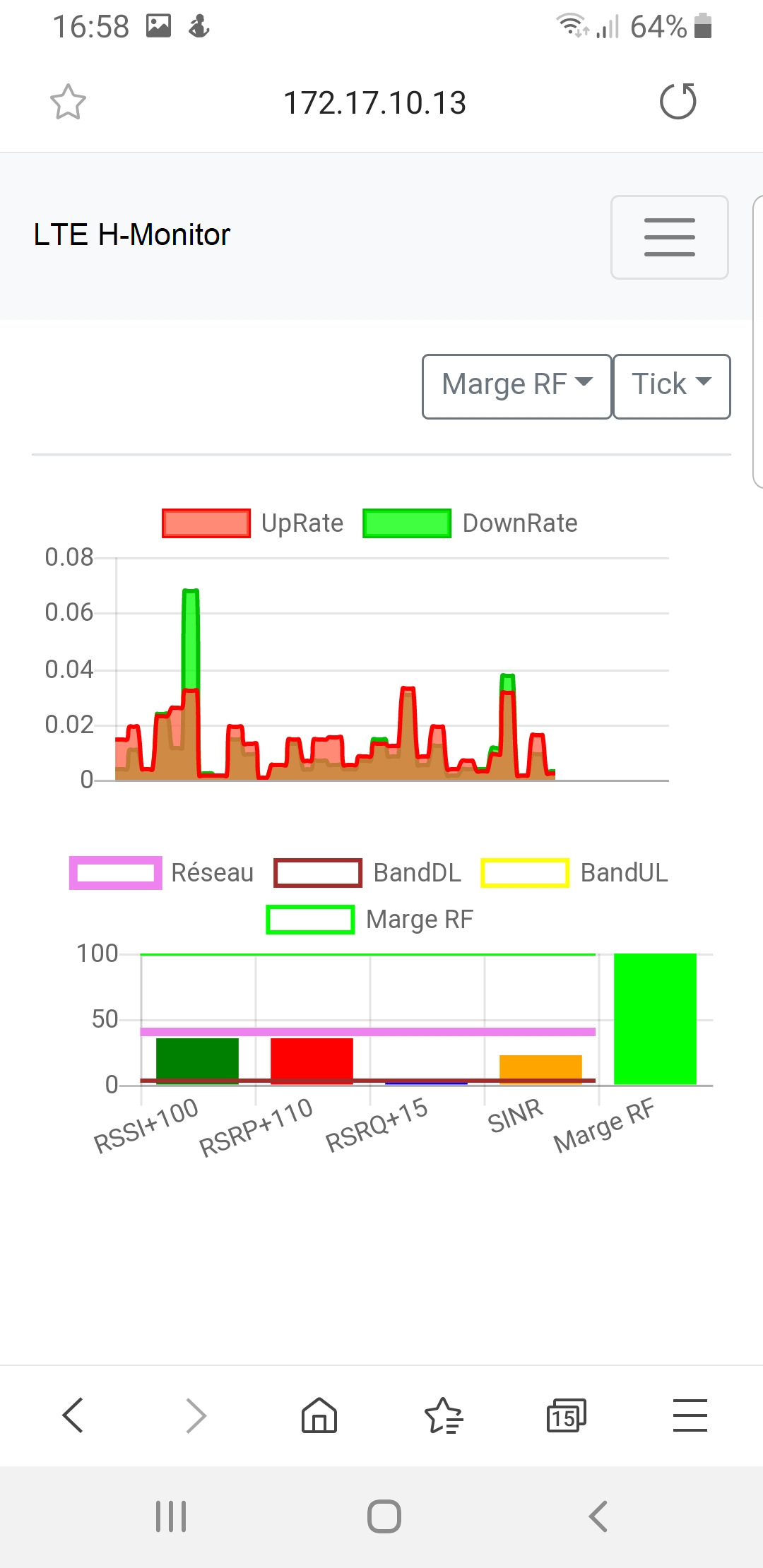
FAQ
La dernière version de LTE H-Monitor se trouve ici : http://download.ltehmonitor.com
LTE H-Monitor fonctionne avec Mono sur Linux. Voir ici.
Il s'agit de la différence entre le volume consommé et le quota (renseigné sur le routeur), proratisé à cet instant précis.
Par exemple, si la consommation est de 48GB sur un quota mensuel de 100GB, il indiquera en milieu de période "Crédit: 2GB" (le quota proratisé en mileu de période est de 100GB/2=50GB ce qui donne un crédit de 50GB-48GB=2GB).
Cela vous permet de savoir à tout moment si vous êtes en avance ou en retard par rapport à votre quota.
Par défaut, le débit affiché est brut. Il correspond à celui utilisé par l'opérateur pour calculer le volume de données consommées (volume = débit * temps) et il débit les données utilisées par les protocoles réseau.
LTE H-Monitor vous permet d'afficher le débit utile : il suffit de cocher l'option "Afficher les débit utiles" dans le menu graphique.
Le pointage sonore permet de "visualiser" un indicateur (RSSI, Puissance reçue, ...) sous forme de son dont la tonalité varie en fonction du niveau. Cela facilite le pointage puisqu'il suffit de pointer son antenne de telle manière que le son soit le plus aigü possible.
Pour utiliser le pointage sonore :
- Sélectionner le profil affichant l'indicateur souhaité (par exemple : Profil par défaut , Puissance reçue ou Vu-Meter pour le RSSI) :
- Si vous voulez vérifier quel est l'indicateur associé au pointage sonore pour un profil, tapez Control-P pour afficher sa configuration. L'indicateur utilisé est celui dont la colonne "Son" est cochée. Pour le Profil par défaut, il s'agit du RSSI :
- Activer le pointage sonore en cochant la case correspondante sur l'écran principale :
- Vous devez maintenant entendre un son dont la tonalité dépend du niveau de l'indicateur. Si ce n'est pas le cas, assurez-vous que les réglages du son de votre PC sont corrects (son activé, volume, ...)
- Si vous souhaitez changer la tonalité du son, modifiez la configuration du profil :

 Les fréquences sonores mini et maxi seront utilisées pour les valeurs mini et maxi de l'indicateur sonore de niveau. Par exemple, si le RSSI est utilisé comme indicateur sonore avec les valeurs mini/maxi de -90dB/-65dB, et si les frequences mini/maxi sont de 220Hz/5000Hz, alors LTE H-Monitor utilisera un son à 220Hz pour un RSSI de -90dB et un son de 5000Hz pour un RSSI de -65dB. Les valeurs intermédiaires sont calculées par le programme.
Les fréquences sonores mini et maxi seront utilisées pour les valeurs mini et maxi de l'indicateur sonore de niveau. Par exemple, si le RSSI est utilisé comme indicateur sonore avec les valeurs mini/maxi de -90dB/-65dB, et si les frequences mini/maxi sont de 220Hz/5000Hz, alors LTE H-Monitor utilisera un son à 220Hz pour un RSSI de -90dB et un son de 5000Hz pour un RSSI de -65dB. Les valeurs intermédiaires sont calculées par le programme.



LTE H-Monitor permet d'ajouter des indicateurs personnalisés à partir d'une formule de calcul (basée sur indicateurs prédéfinis comme le RSSI, le débit, ...).
Dans cette exemple, nous allons ajouter un indicateur appelé "Marge RF", basé sur la différence entre le RSRP et le RSSI. Il synthétisera la qualité du signal radio reçu.
Nous allons exprimer cet indicateur en pourcentage : le signal sera considéré de mauvaise qualité (0%) quand RSSI-RSRP sera supérieur ou égal à 30dBm, et de très bonne qualité (100%) quand cette valeur sera inférieure ou égale à 24dBm. Pour les valeurs intermédiaires, nous appliquerons une règle de 3.
Tout d'abord, nous allons calculer notre indicateur en dBm, et le limiter à la plage [24, 30] dBm. Nous utiliserons la formule
Delta = Min(30, Max(24, Abs(RSRP-RSSI)))
Ensuite, nous allons convertir la valeur obtenue en pourcentage avec la formule suivante :
Pourcentage = 100*(30-Delta)/(30-24)
Ce calcul est réalisé à l'aide d'un script personnalisé dans LTE H-Monitor. La syntaxe de ces scripts est celle du C#. Le code que nous allons utiliser correspond aux formules ci-dessus :
const double Min = 24, Max = 30;
double Delta = Math.Abs(y.MinRsrp-y.MinRssi);
Delta = Math.Min(Max, Math.Max(Min, Delta));
return 100*(Max-Delta)/(Max-Min);
Ensuite :
- Choisissez le profil dans lequel vous souhaitez afficher votre nouvel indicateur (dans la suite de cet exemple, ce sera :
Vu-Meter) :
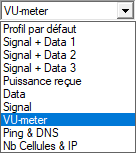
- Choisissez l'indicateur prédéfini que vous souhaitez remplacer. Les indicateurs
Custom1,
Custom2 et
Custom3 sont réservés pour cet usage, mais comme ils sont déjà utilisés dans ce profil, nous allons utiliser l'indicateur RSSI-RSRP. Il est important de comprendre que nous aurions pu utiliser n'importe quel autre indicateur prédéfini, à partir du moment où il n'est pas affiché dans ce profil :

- Changez les éléments suivants pour cet indicateur :
- Nom :
Marge RF - Unité :
% - Format :
N0(Pour afficher une valeur sans décimale) - Vu-Mètre :
2(Pour afficher cet indicateur sous forme de Vu-Mètre dans la 2ème fenêtre. Si vous préférez afficher cet indicateur sous forme de courbe, il suffit de ne pas modifier ce paramètres et de cocher la caseVisible)
- Nom :
- Cliquez sur le bouton
Script, et copier/coller la formule que nous avons vue ci-dessus :
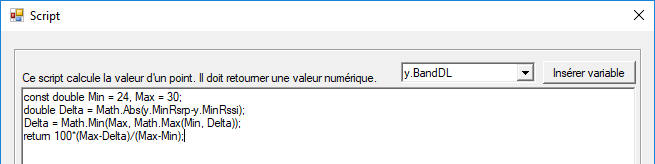
- Votre indicateur doit maintenant ressembler à ça :

Le bouton
Scriptest passé en bleu pour indiquer qu'une formule est utilisée pour cet indicateur. - Fermer l'écran de configuration du profil.
Votre nouvel indicateur est maintenant affiché :
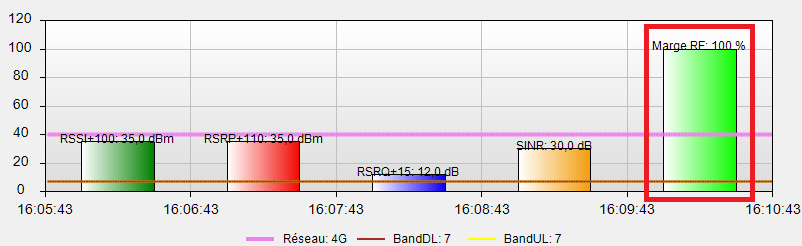
LTE H-Monitor permet de créer des indicateurs personnalisés qui effectuent des calculs sur l'ensemble des données affichées. Par exemple, on peut calculer une moyenne glissante ou afficher le maximum d'un graphique :
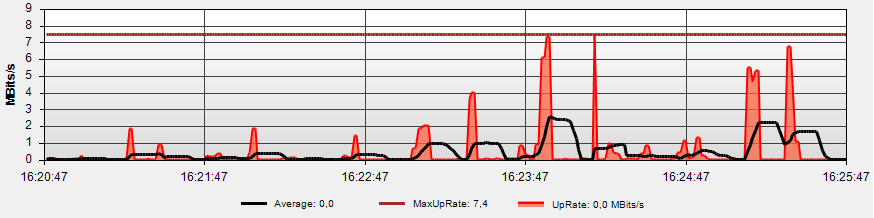
Pour cela, 2 variables sont disponibles dans les scripts :
-
Items: Il s'agit d'un tableau d'objets qui contient l'ensemble des points affichés. Chaque objet dispose des mêmes propriétés que l'objetyaffiché dans la liste déroulante des variables. Le premier objet de ce tableau (Items[0]) contient la valeur la plus récente, et le dernier (Items[Items.Length-1]), la plus ancienne. Par exemple, la variableItems[0].MinRssicontiendra la valeur minimum du RSSI pour le point le plus récent. -
iItem: Il s'agit de l'index dans le tableauItemsdu point en cours de calcul.
Pour calculer un indicateur qui représente la maximum de la vitesse de transfert descendante, on peut utiliser le script suivant :
double Max = Items[0].MaxUpRate;
for (int i=1; i<Items.Length; i++)
Max = Math.Max(Max, Items[i].MaxUpRate);
return Max;
Pour afficher un indicateur qui représente la moyenne glissante (sur 1/25ème du graphique) de la vitesse de transfert descendante, on peut utiliser le script suivant :
int Depth = Items.Length/25; // Moyenne sur 1/25ème de l'échelle horizontale du graphique
double Sum = 0;
int Count = 0;
for (int i=iItem; i<iItem+Depth && i<Items.Length; i++, Count++)
Sum += Items[i].MaxUpRate;
return Sum/Count;
LTE H-Monitor peut exporter certaines données dans un fichier texte avec séparateur-TAB qui peut être importer dans Excel ou dans d'autres logiciels.
Les données qui peuvent être exportées sont :
- Certains indicateurs, comme le RSSI, RSRP, RSRQ, SINR, les débits, le nombre de changements d'adresse IP ou de BTS sur une période. Pour cela, il faut utiliser la fonction Exporter du menu graphique :
- L'historique des évènements. Il faut utiliser le bouton Exporter de l'onglet Historique :
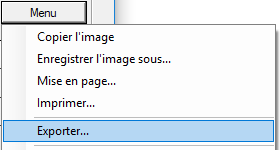
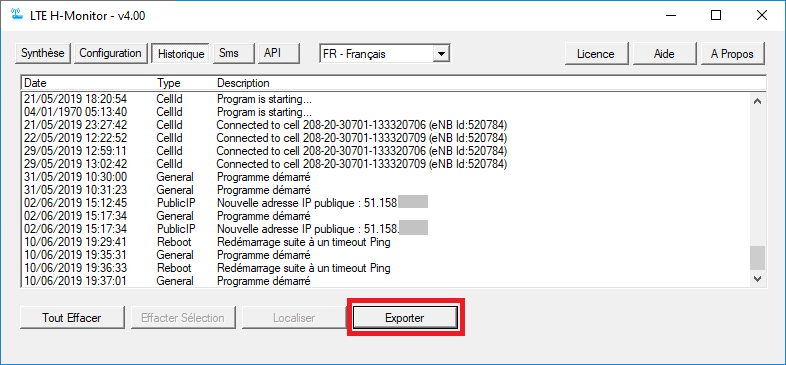
LTE H-Monitor n'exporte pas au format CSV (Comma Separated Values) mais au format séparateur-tabulation (qui est moins ambigü). Le fichier n'est pas enregistré en .csv mais en .txt, sinon Excel l'ouvrirait sans tenir compte des séparateurs tabulation et sans afficher les écrans d'importation.
Une fois le fichier .txt exporté, il suffit de l'ouvrir dans Excel et de valider les écrans d'importation de la manière suivante :
- A la 1ère étape, sélectionnez Délimité et indiquez l'origine UTF-8 :
- A l'étape n°2, cochez Tabulation :
- A la 3ème étape, utilisez le format JMA pour la 1ère colonne :
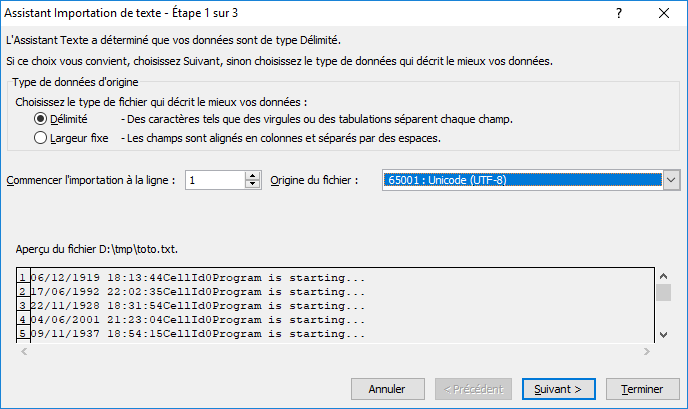
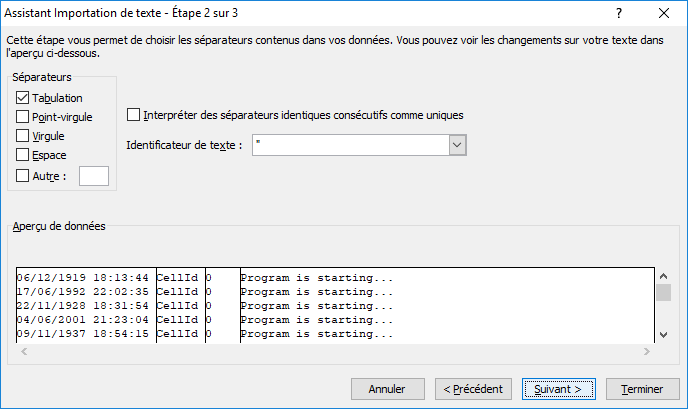
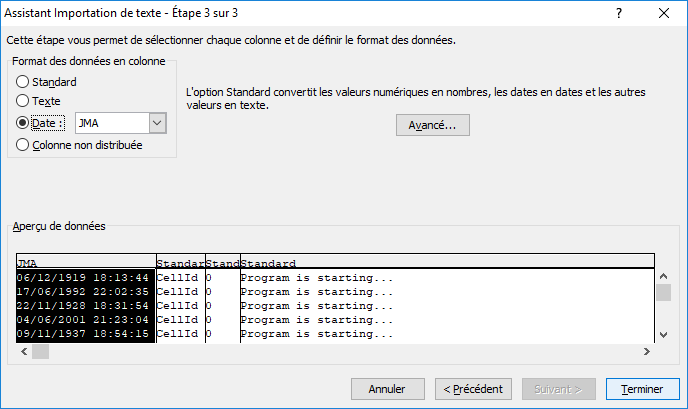
Les données peuvent ensuite être manipulées dans Excel (Filtres, tris, ...). Par exemple, pour n'afficher que les changement d'adresse IP dans l'historique, il suffit de créer un filtre :
- Sélectionnez l'ensemble des données en tapant Control-A :
- Puis, dans le menu Données d'Excel, cliquez sur Filtrer :
- Cliquez ensuite sur la flêche de la colonne à filtrer et configurez votre filtre. Dans notre cas, il s'agit de la 2ème colonne, et nous allons sélectionner uniquement PublicIP, pour n'afficher que les changements d'adresse IP :
- Le résultat que nous obtenons est le suivant. Seuls les changements d'adresse IP sont affichés :
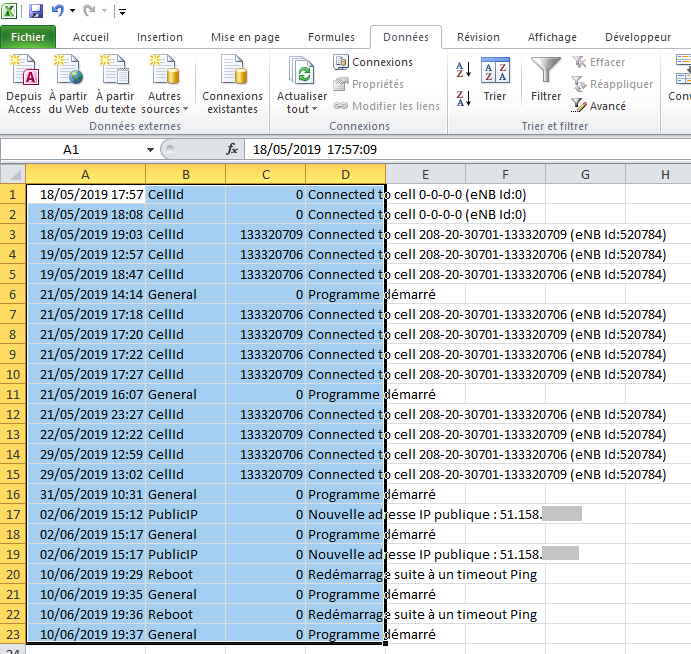
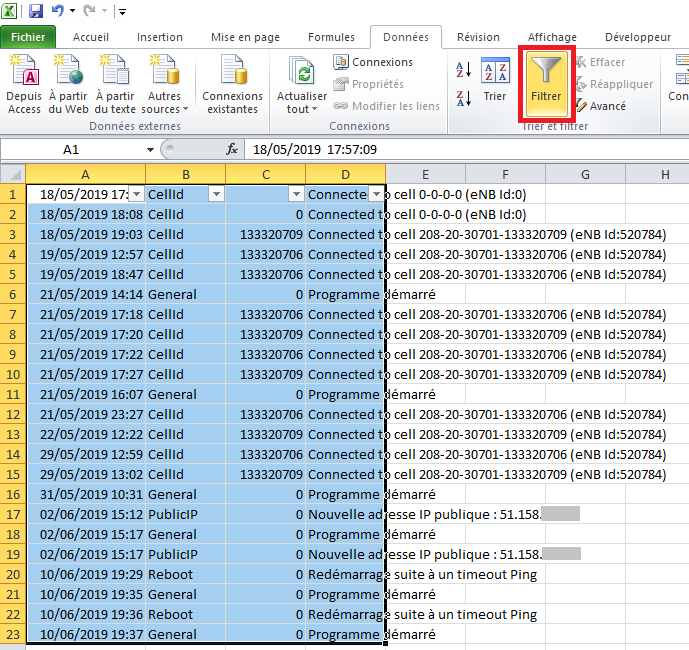
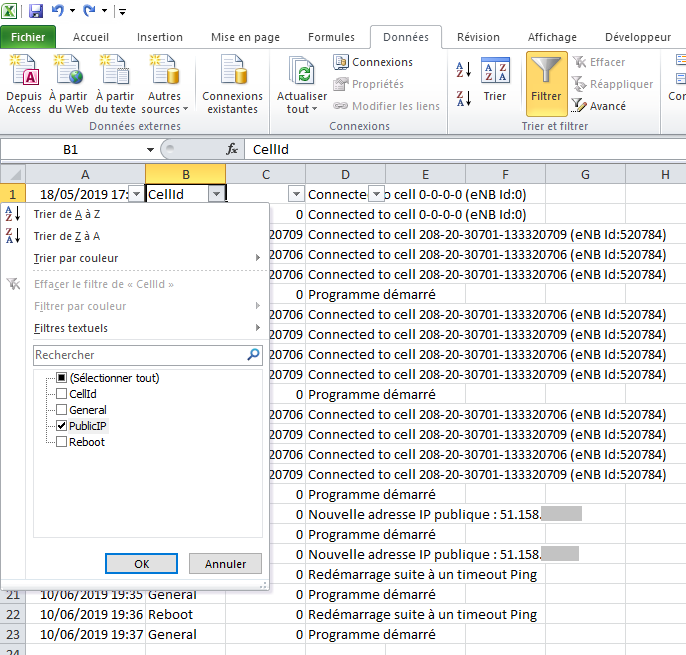

Les apis du routeurs servent à récupérer les indicateurs (qualité du signal, débits, ...). Elles tournent en basse priorité sur le routeur : quand le processeur est occupé avec un débit important (téléchargement, Speed Test), elles ne répondent pas aussi rapidement... et LTE H-Monitor (ou un autre logiciel) ne peut donc pas obtenir et enregistrer les indicateurs. La version "embarquée" de LTE H-Monitor n'a pas ce problème car elle n'utilise pas les mêmes apis.
Quand on affiche le détail de la consommation des données sous Windows, on obtient un graphe comme celui-ci, sur lequel la consommation de LTE H-Monitor peut sembler importante :
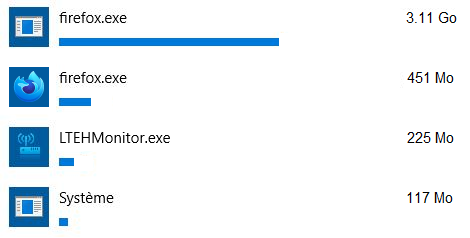
En fait, il s'agit de la consommation des données qui passent par la carte réseau, et pas uniquement de la consommation des données sur son abonnement internet.
Pour enregistrer et afficher les données, LTE H-Monitor est en communication permanente avec le routeur, sur le réseau local. C'est la raison pour laquelle la consommation de données affichée par Windows peut être importante. Mais la plus grosse partie de cette consommation ne se fait pas sur son abonnement Internet : elle se fait sur le réseau local.
Les seules données envoyées ou reçues d'Internet par LTE H-Monitor sont les suivantes :
- Recherche de la dernière version lors du lancement du logiciel
- Vérification de la licence lorsqu'on clique sur le bouton Enregistrer
- Requêtes Ping à intervals réguliers si l' option correspondante a été activée (elle est désactivée par défaut)
- Requêtes DNS à intervals réguliers si l' option correspondante a été activée (elle est désactivée par défaut)
- Notifications par EMail quand l' option correspondante a été activée.
Cela représente un volume de données relativement faible.
LTE H-Monitor surveille l'état du VPN intégré au routeur. Quand celui-ci est actif, la mention VPN est ajoutée à côté de l'adresse IP publique du routeur :
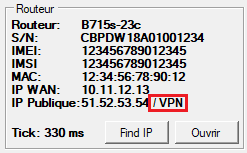
Il est également possible d'afficher un graphique pour retracer les périodes où le VPN était actif. Pour cela, il faut utiliser un script avec la formule : return ((y.Flags & 4) != 0) ? 1:0
Si vous disposez d'un NAS Synology, vous pouvez y faire tourner LTE H-Monitor en mode ligne de commande (cli). Cela permet de faire tourner LTE H-Monitor en permanence, indépendamment de votre PC.
Pour pouvoir lancer LTE H-Monitor avec le "Planificateur de tâches" du NAS, il faut une licence de LTE H-Monitor. Sans licence, vous pouvez tester le fonctionnement sur le NAS en lançant les commandes à la main dans un terminal.
Pour cela :
- Lancez le
Centre de paquets Synology pour installer
Mono :
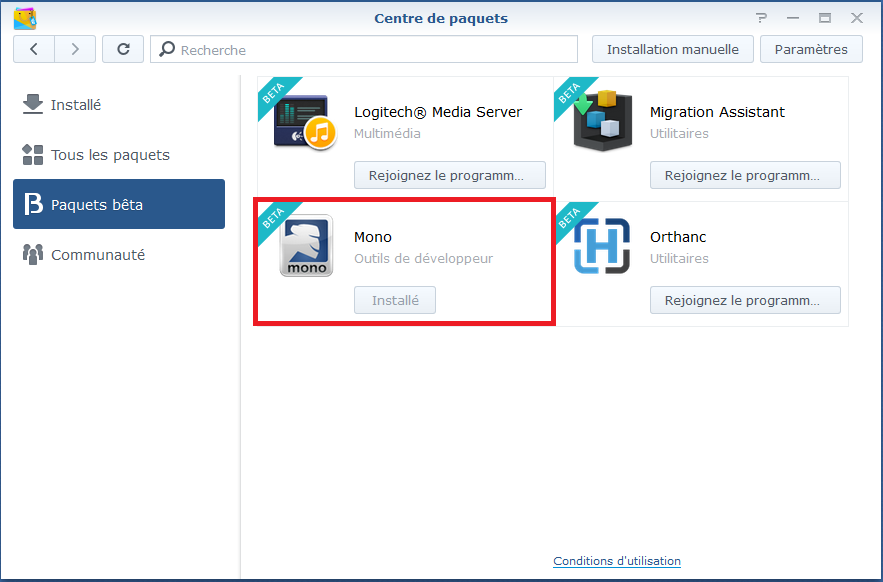
-
Installez LTE H-Monitor dans un répertoire partagé de votre Nas. Par exemple, le répertoire
LTEHMonitor du partage
Données sur le
volume 1 du NAS (éviter les espaces dans le chemin).
- Lancez LTE H-Monitor dans ce répertoire sous Windows pour effectuez la configuration du programme, en particulier sa licence d'utilisation. Il est également conseillé de paramétrer une
temporisation de sauvegarde automatique assez faible (1 ou 2 minutes) pour que les données soient consultables rapidement.
- Ensuite, rendez-vous dans le panneau de configuration du NAS, à la rubrique
Planificateur de tâches :
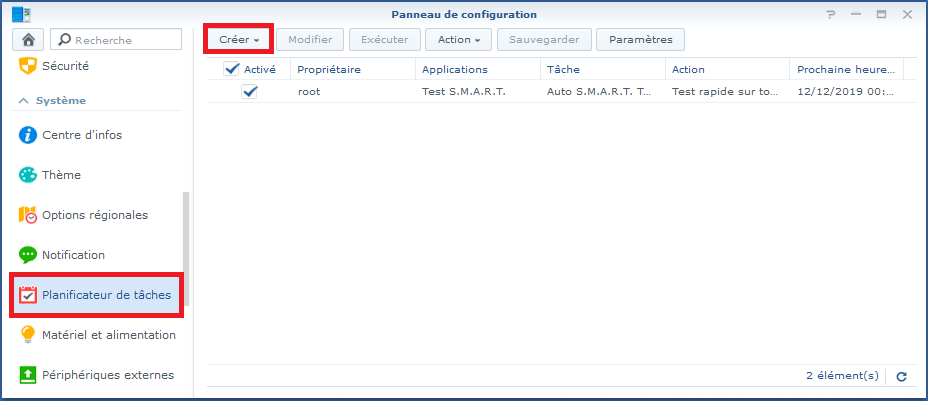
- Cliquez sur le bouton
Créer et sélectionnez "
Tâche déclenchée / Script défini par l'utilisateur".
Sur le l'écran qui s'affiche, indiquez les paramètres généraux de cette nouvelle tâche :
- Tâche : LTE H-Monitor
- Utilisateur : Vous pouvez laissez root, ou alors indiquer un utilisateur qui a les permissions de lecture/écriture dans le répertoire que vous avez choisi. Attention, certaines fonctions (comme la surveillance du Ping) ont besoin de l'utilisateur root.
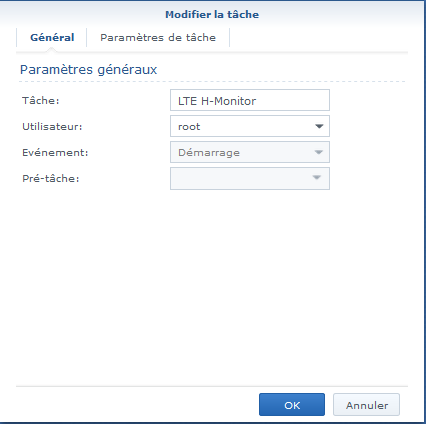
Dans l'onglet Paramètres de tâche :- Indiquez le script suivant (sur une seule ligne) :
sleep 30 && mono /volume1/Données/LTEHMonitor/LTEHMonitor.exe -cli
En prenant soin de remplacer le chemin par celui que vous avez choisi. Attention aux espaces dans le chemin de LTE H-Monitor : il vaut mieux les éviter (sinon, il faut ajouter les séquences d'escape dans la ligne de commande)La commandesleep 30au début est indispensable pour s'assurer que Mono est disponible quand LTE H-Monitor est lancé au démarrage du NAS.
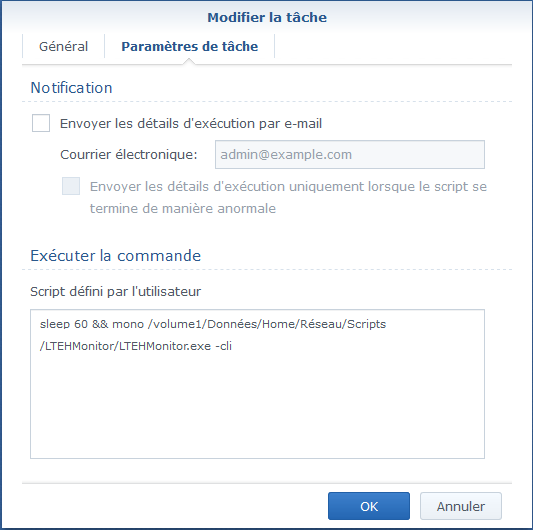
- Une fois que vous avez validé la création de la tâche planifiée, elle apparait dans la liste :
- Pour lancer LTE H-Monitor, vous devez redémarrer votre NAS.
- Pour vérifier que LTE H-Monitor est lancé, vous pouvez :
- Lancer le Moniteur de ressources Synology et vérifier dans le Gestionnaire de tâches que le processus ltehmonitor est bien lancé (vous devriez même en trouver 2 : c'est normal)
- Vérifier que le fichier LTEHMonitor.dat est mis à jour selon la temporisation que vous avez réglé pour les sauvegardes automatique.
- Si vous souhaitez arrêter LTE H-Monitor, utilisez l'une de ces méthodes :
- Désactivez la tâche planifiée et redémarrez votre NAS
- ou connectez-vous à votre NAS avec SSH et lancez la commande suivante :
sudo pkill -SIGINT ltehmonitor - Pour consulter les données enregistrées par LTE H-Monitor, il suffit de lancer l'exécutable sous Windows, à partir du dossier partagé dans lequel vous avez installé le programme.
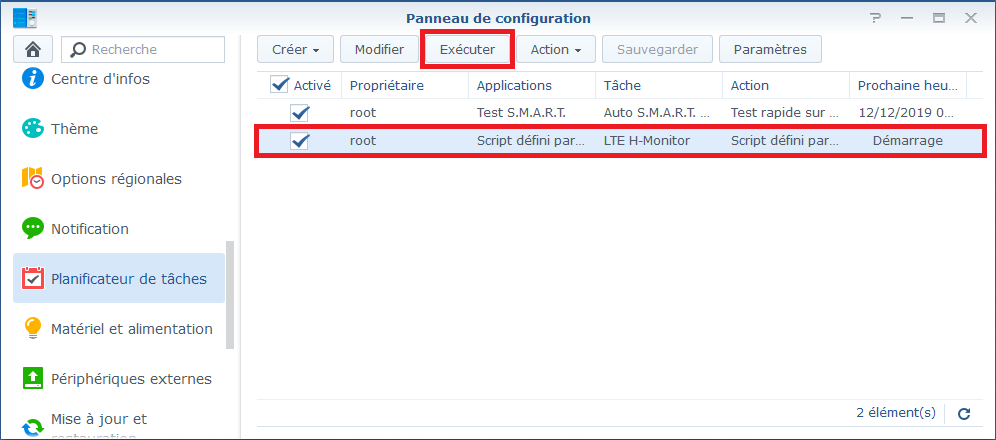
Si vous disposez d'un NAS Synology, vous avez la possibilité d'envoyer des notifications par SMS grâce à LTE H-Monitor.
Pour cela :
- Activez le serveur web de LTE H-Monitor en cochant la case correspondante dans l'onglet de Configuration :
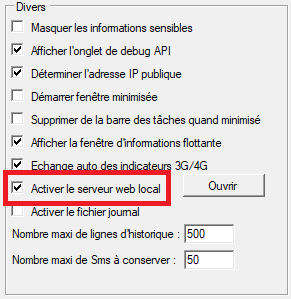
- Vérifiez que l'envoi de SMS par LTE H-Monitor fonctionneIl suffit d'utiliser l'URL suivante dans votre navigateur :
http://AdresseLTEHMonitor:8080/sms/send.aspx?tel=XXXXXXXXXX&message=Hello World
Il faut bien sûr remplacer :
- AdresseLTEHMonitor par l'adresse IP de la machine sur laquelle tourne LTE H-Monitor
- XXXXXXXXXX par le numéro de destinataire du SMS
- Ensuite, rendez-vous dans le panneau de configuration du NAS, à la rubrique Notifications :
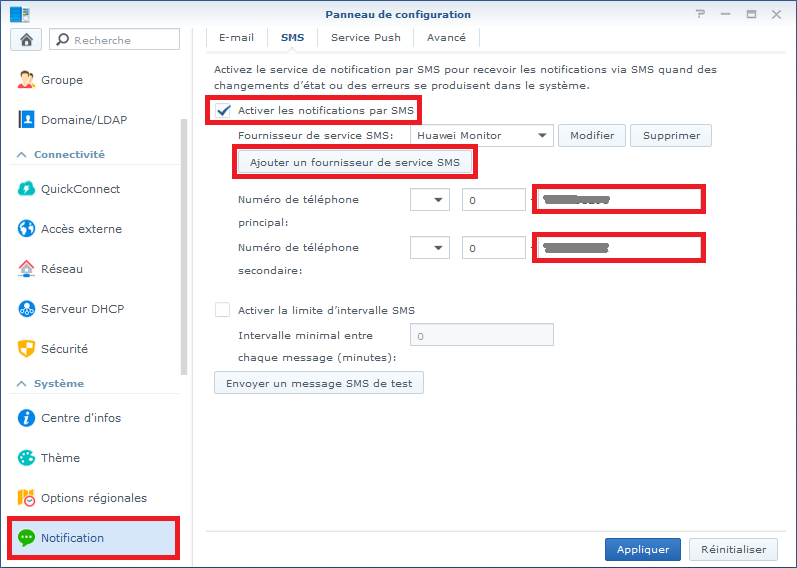
- La première chose à faire sur le NAS est d'ajouter un fournisseur de service SMS en cliquant sur le bouton correspondant. Les paramètres à utiliser sont les suivants :
- Nom du fournisseur : LTE H-Monitor
-
URL SMS :
http://AdresseLTEHMonitor:8080/sms/send.aspx?tel=&message=Hello World
en remplaçant AdresseLTEHMonitor par l'adresse IP de la machine sur laquelle tourne LTE H-Monitor. Le reste de l'URL ne doit pas être modifié.
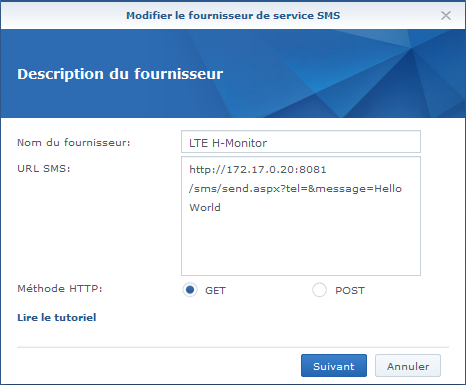
Sur l'écran suivant, il n'y a rien à modifier.
Sur le dernier écran, il faut indiquer que :- Le paramètre tel est le 'Numéro de téléphone'
- Le paramètre message est le 'Contenu du message'
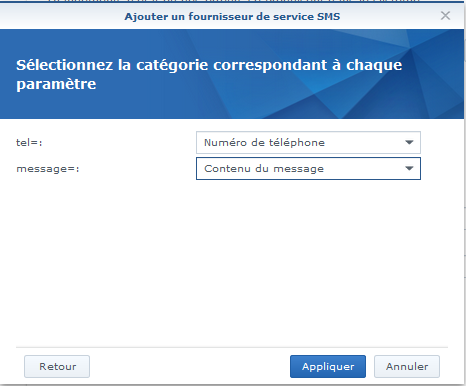
- Une fois le fournisseur de SMS créé, il ne vous reste qu'à indiquer le ou les numéros de téléphone à utiliser.
- Pour terminer, vous pouvez tester l'envoi de SMS par votre NAS en cliquant sur le bouton 'Envoyer un message de test'.
Attention, il faut au moins la version 2.70 de LTE H-Monitor.
LTE H-Monitor ne recueille aucune donnée personnelle, aucune géolocalisation de la machine ou du routeur sur laquelle il fonctionne, aucune statistique d'utilisation.
Les seules connexions extérieures effectuées par LTE H-Monitor sont :
- Lors de la procédure d'enregistrement (fenêtre Licence), un identifiant unique lié au routeur sur lequel il est connecté est envoyé. Cet identifiant ne contient aucune information personnelle. En particulier, il ne permet pas de connaitre le n° de série du routeur ou sa localisation. Cet identifiant permet juste de créer une licence pour le logiciel afin d'activer toutes ses fonctions.
- Lors de son lancement, LTE H-Monitor vérifie si une nouvelle version est disponible. Si c'est la cas, un message est affiché.
- Lors de l'utilisation de la fonction Localiser (cellule ou IP - en cliquant sur les boutons correspondants de l'écran d'accueil ), le logiciel envoie au service sélectionné (Google Map, Cartoradio, ...) les informations de cellule et/ou l'adresse IP pour permettre d'afficher l'information demandée. Si vous ne souhaitez pas que ces informations soient transmises, il suffit de ne pas utiliser ces fonctions.
- Lors de l'utilisation des fonctions de surveillance du Ping ou du DNS, une connexion régulière aux adresses configurées, selon l'intervalle de temps configuré. Si vous ne souhaitez pas que ces connexions soient effectuées, il suffit de ne pas utiliser ces fonctions (c'est d'ailleurs la configuration par défaut).
- Lors de l'utilisation des notifications par email, une connexion est effectuée au serveur de messagerie indiqué. Si vous ne souhaitez pas que cette connexion soient effectuée, il suffit de ne pas utiliser cette fonction.
- Lors de l'utilisation des outils réseau.